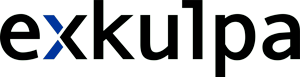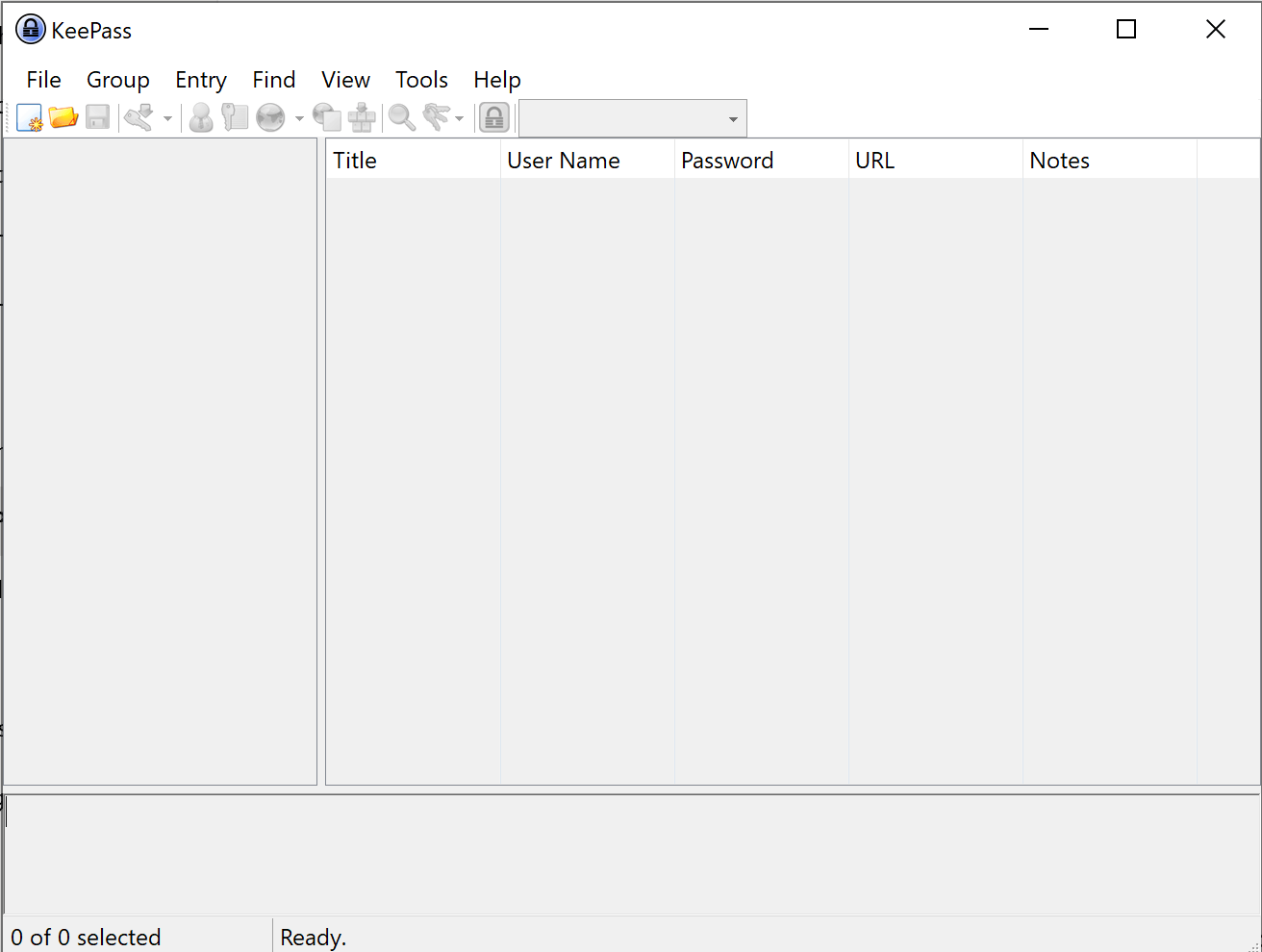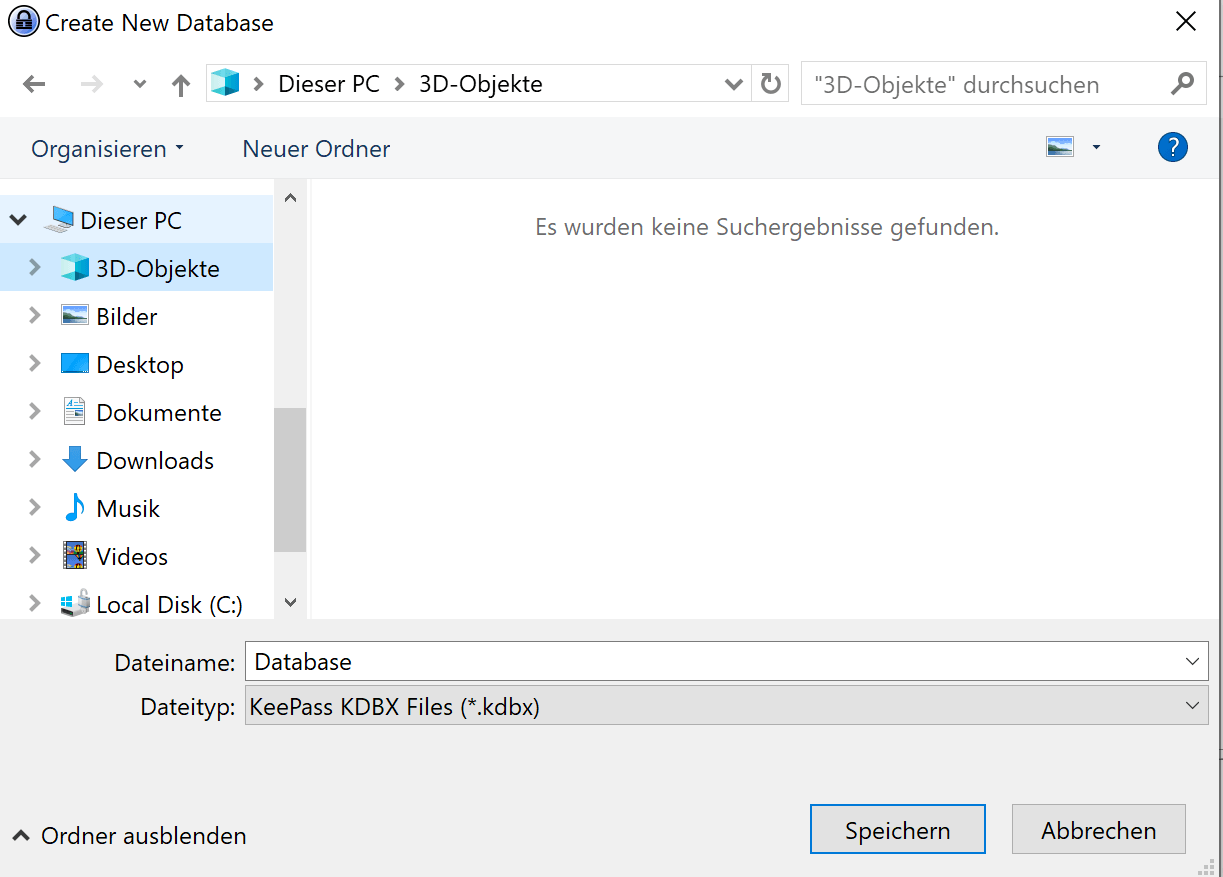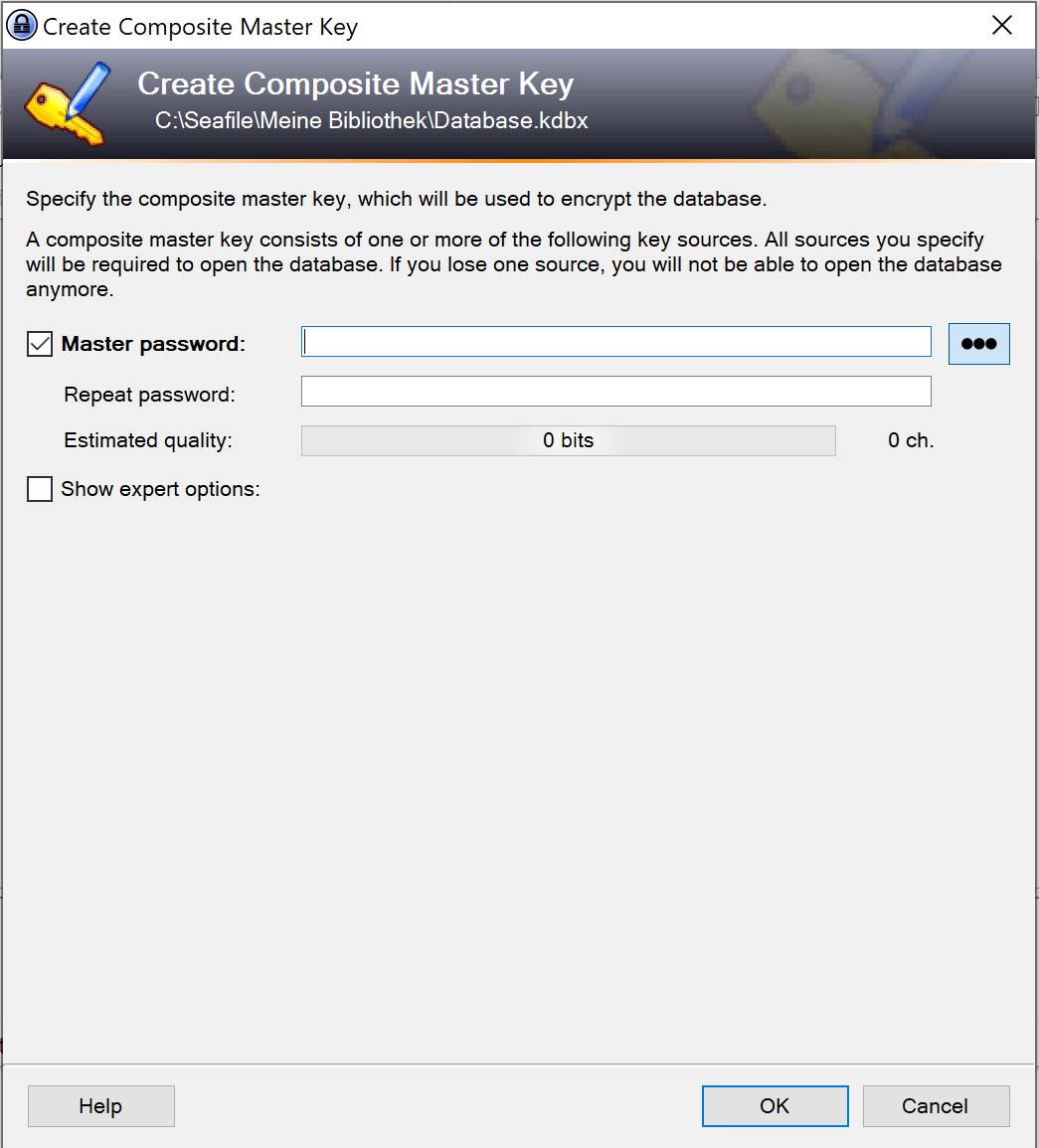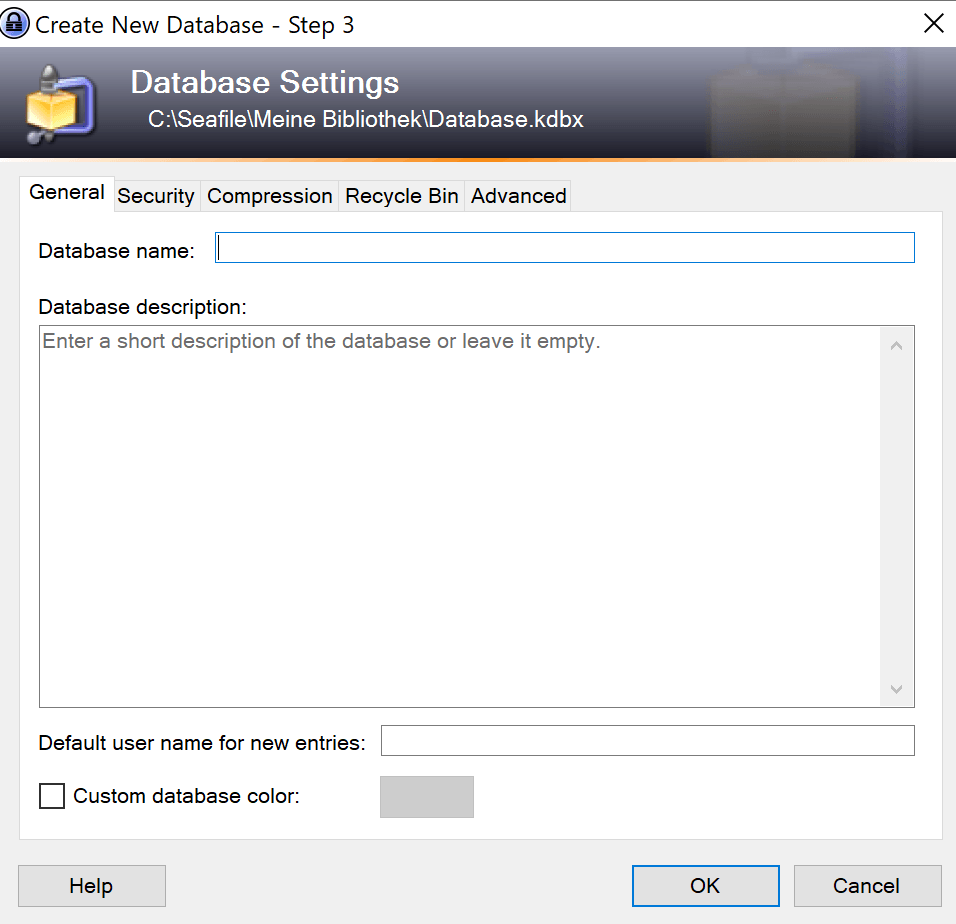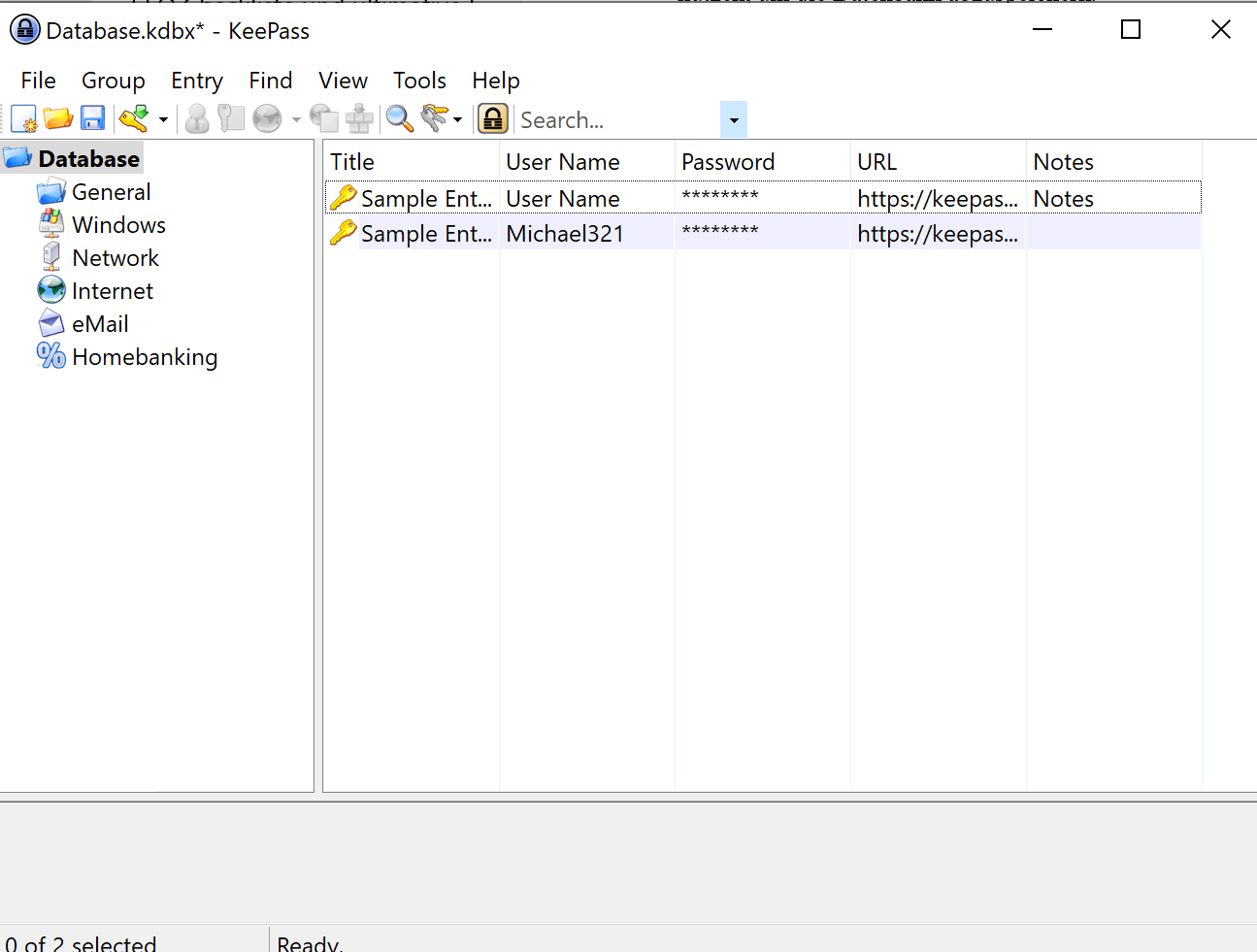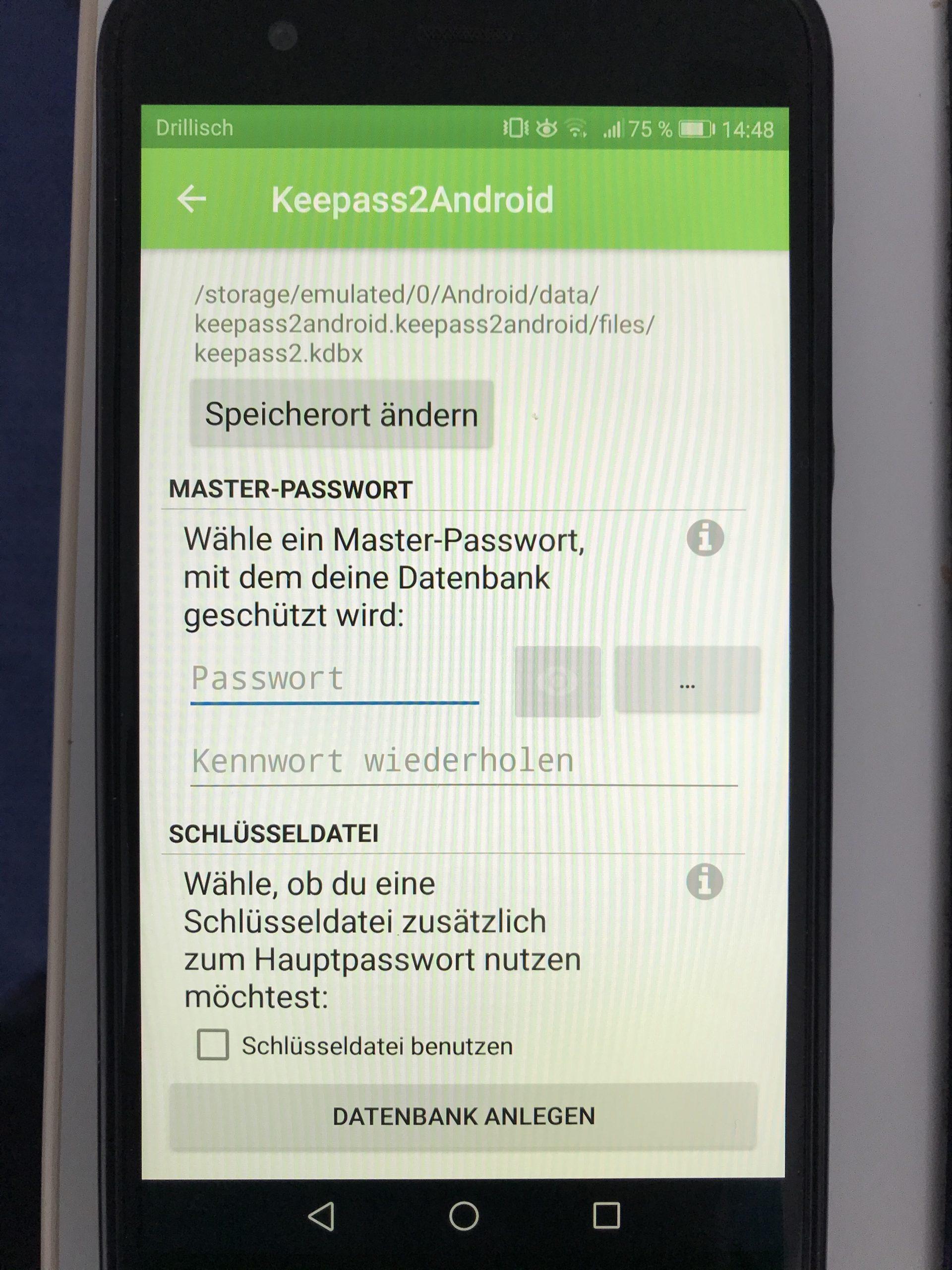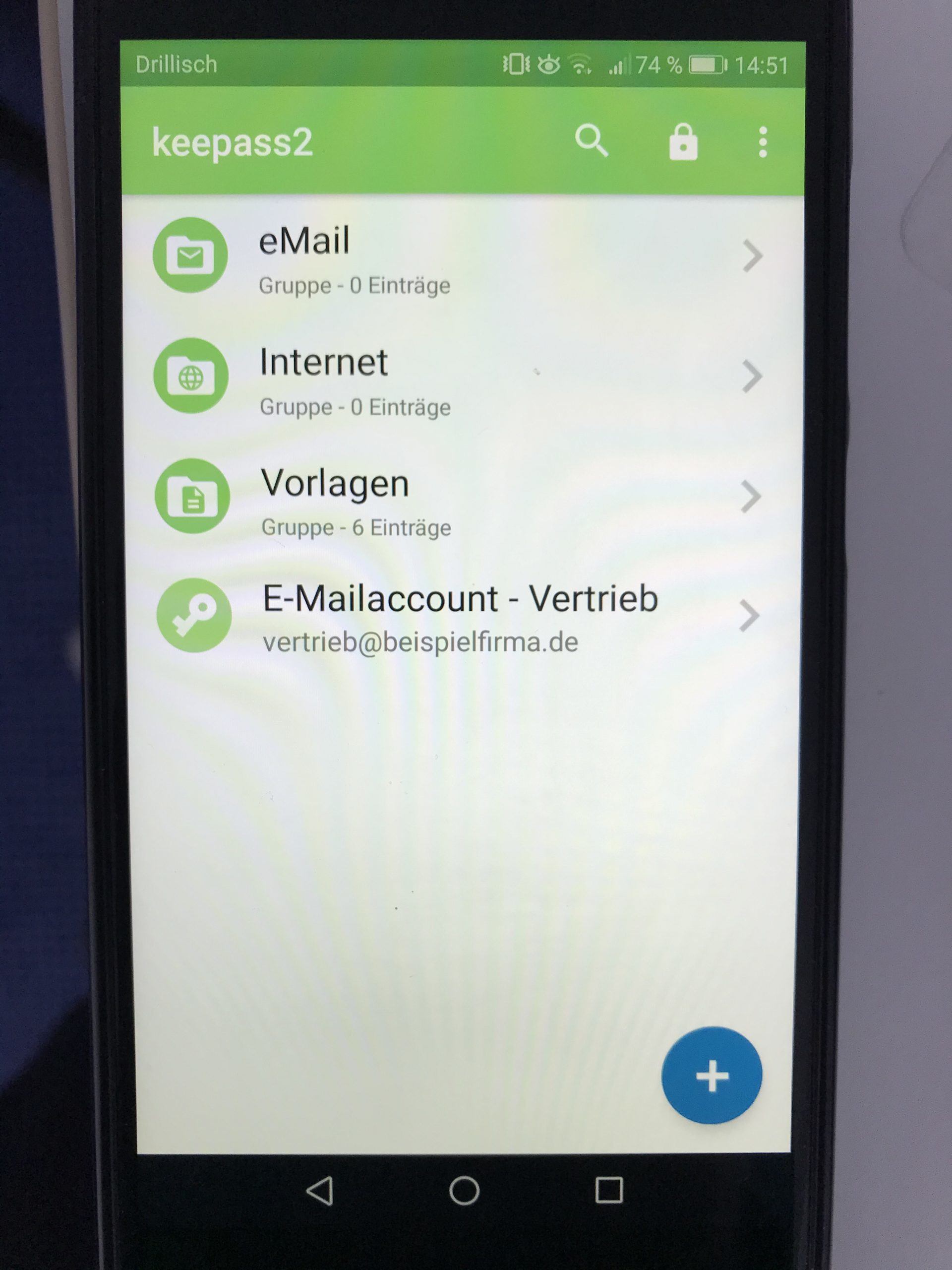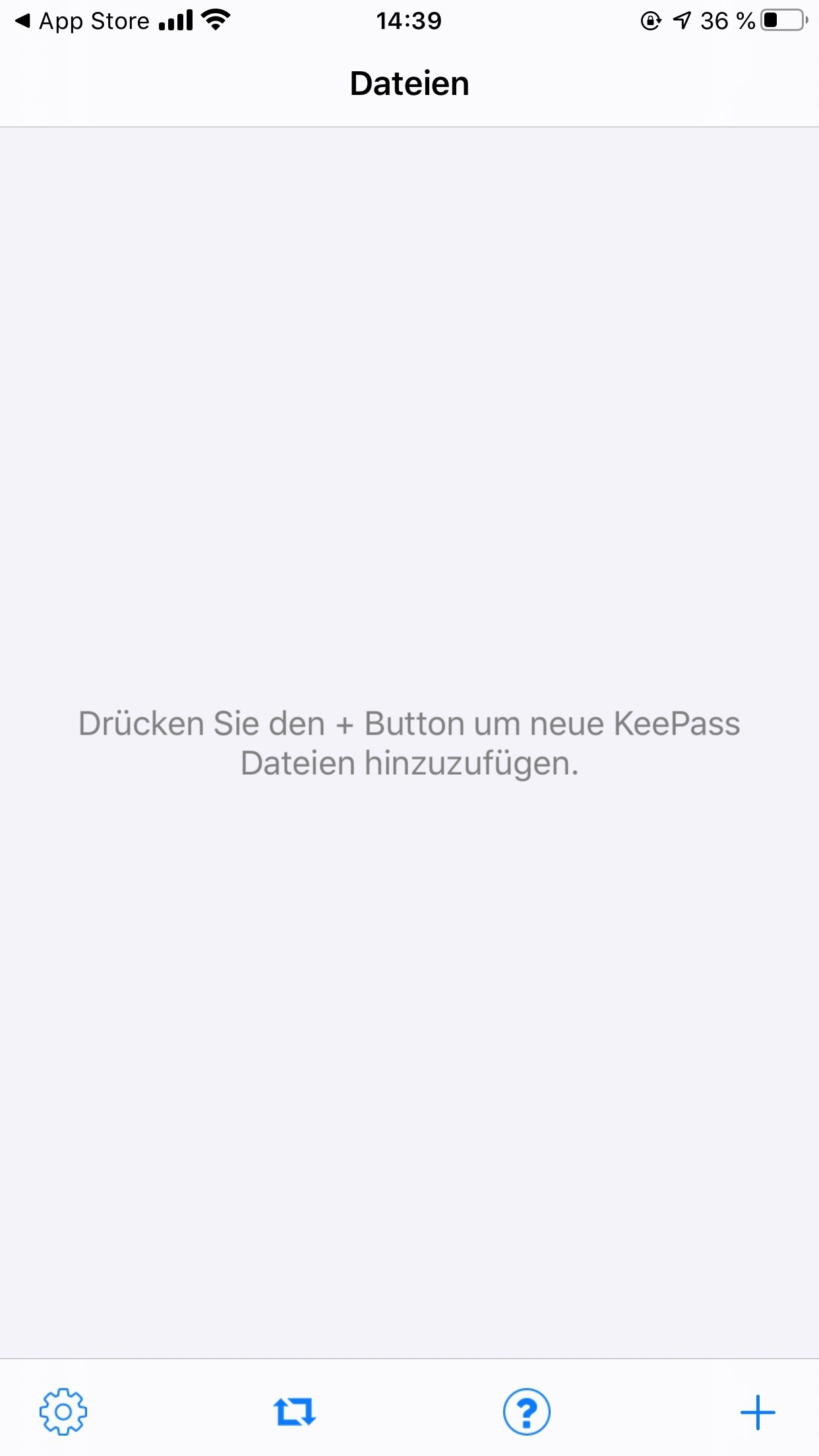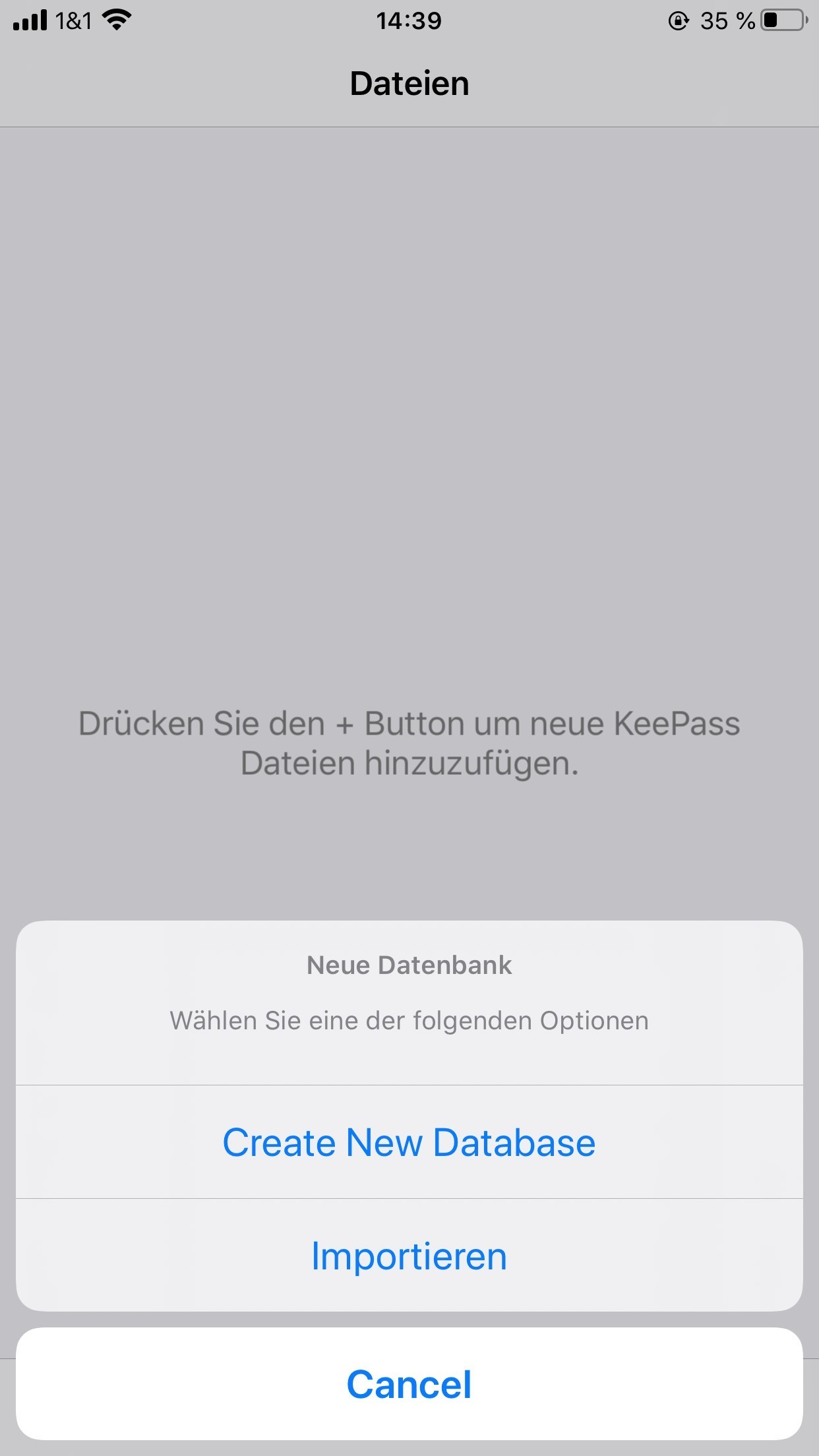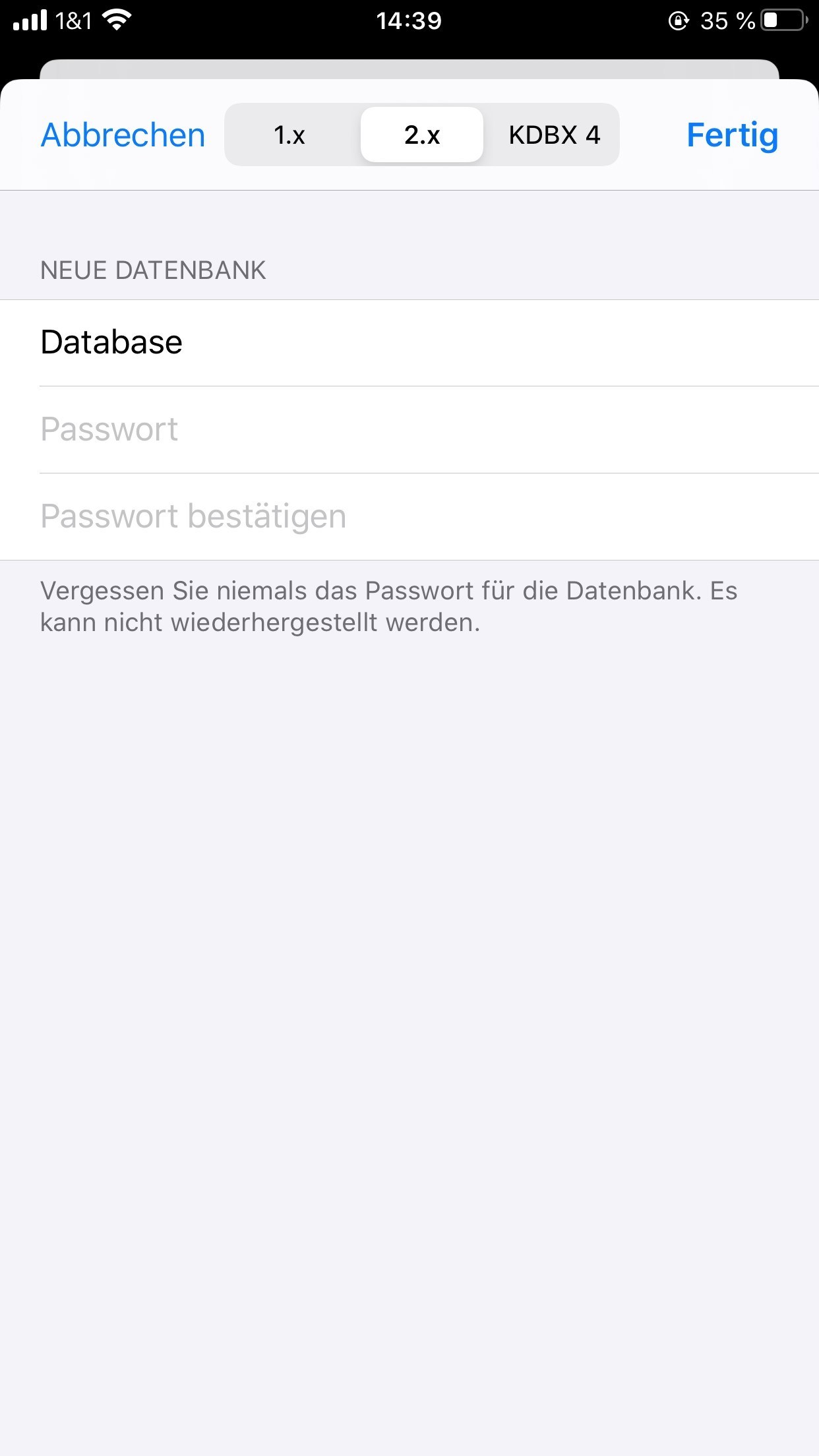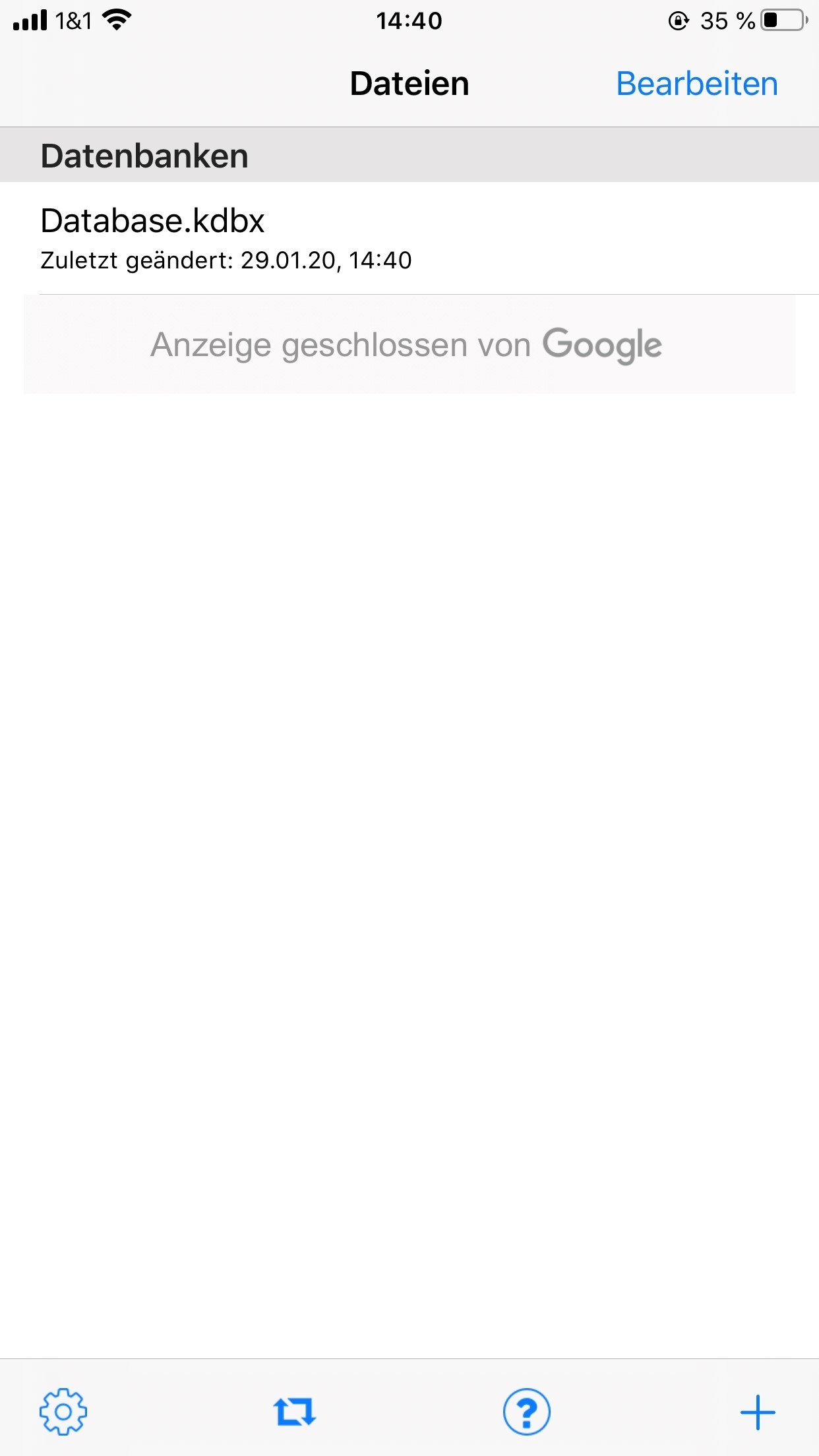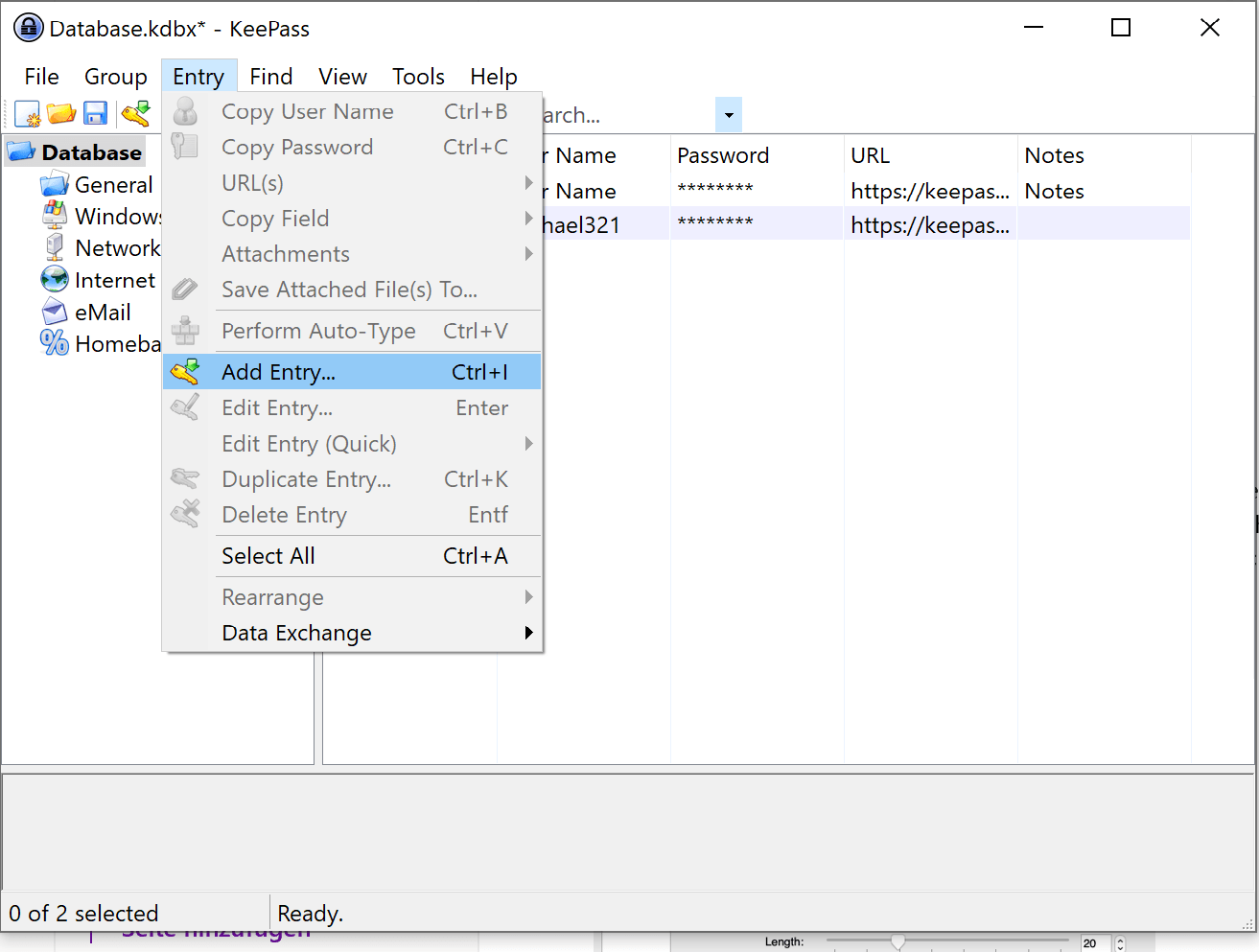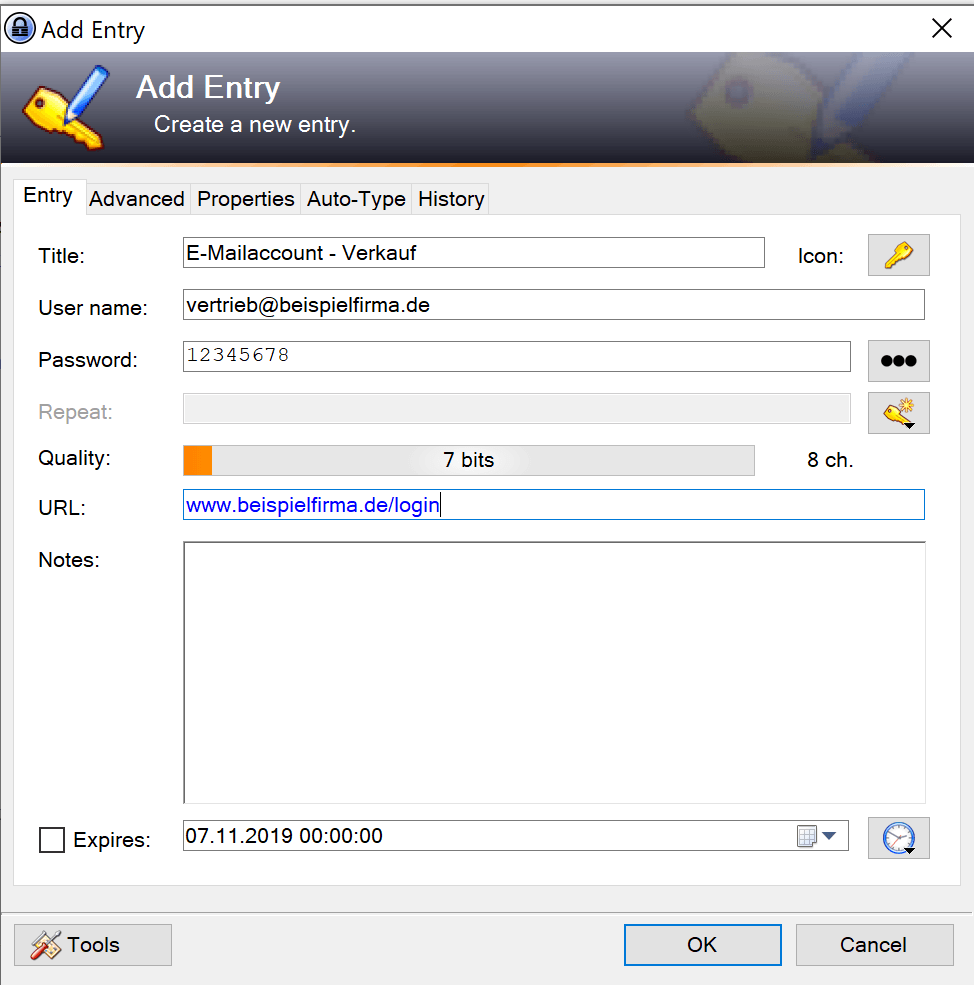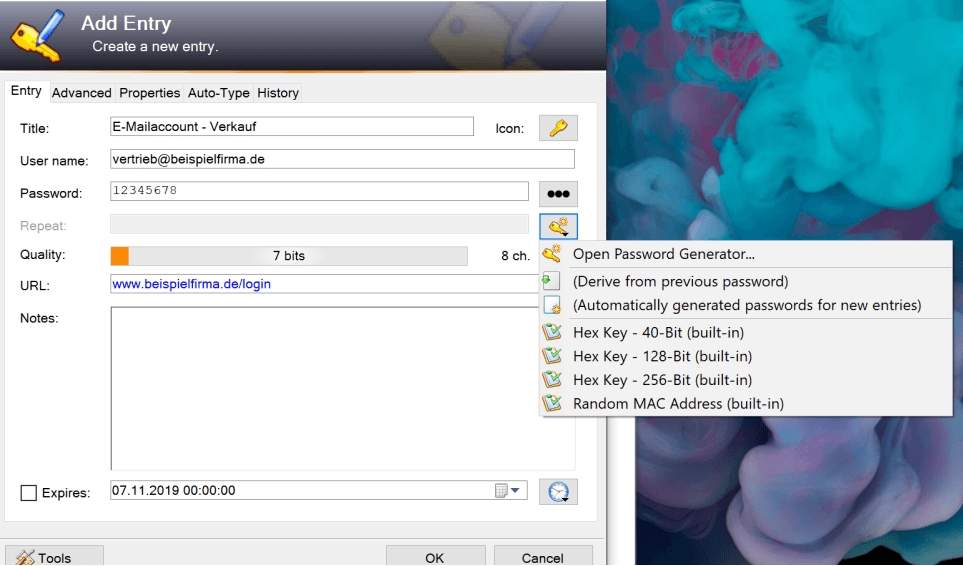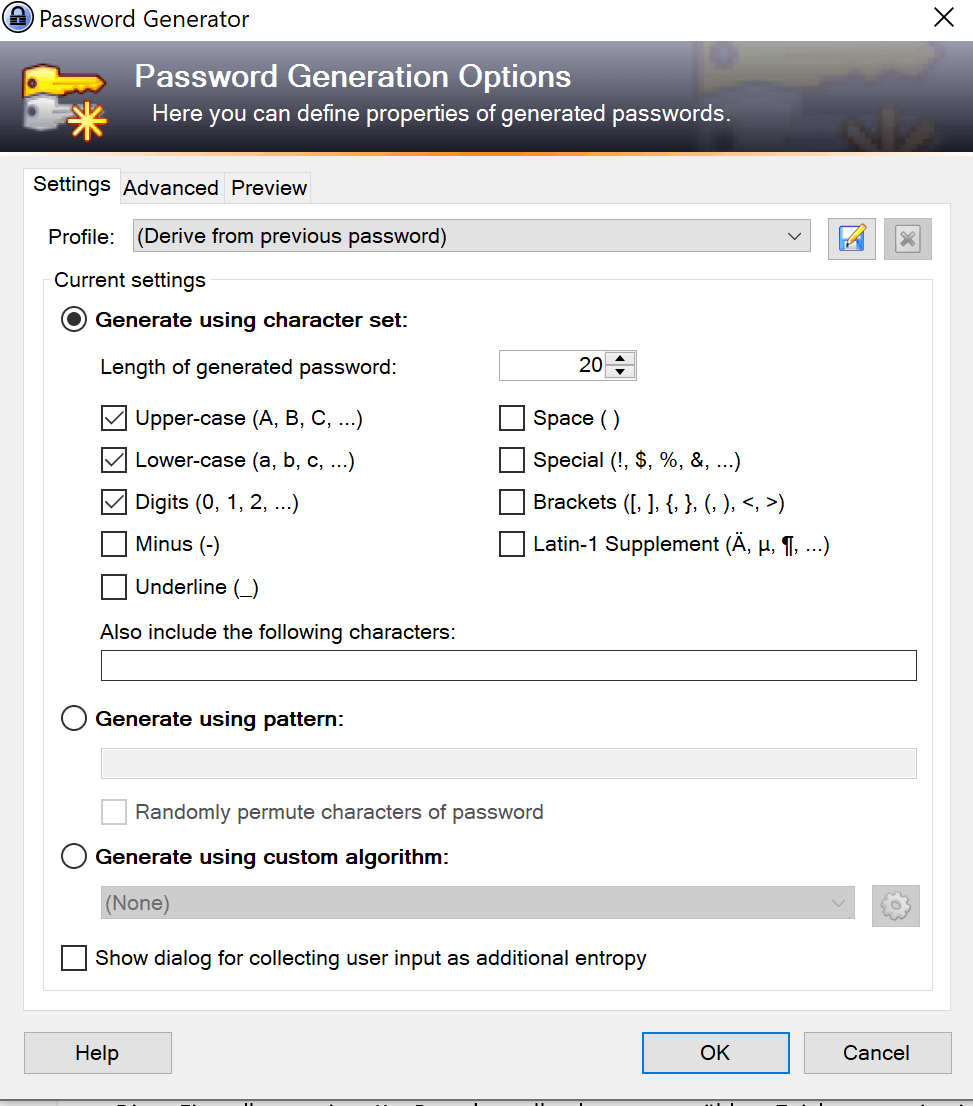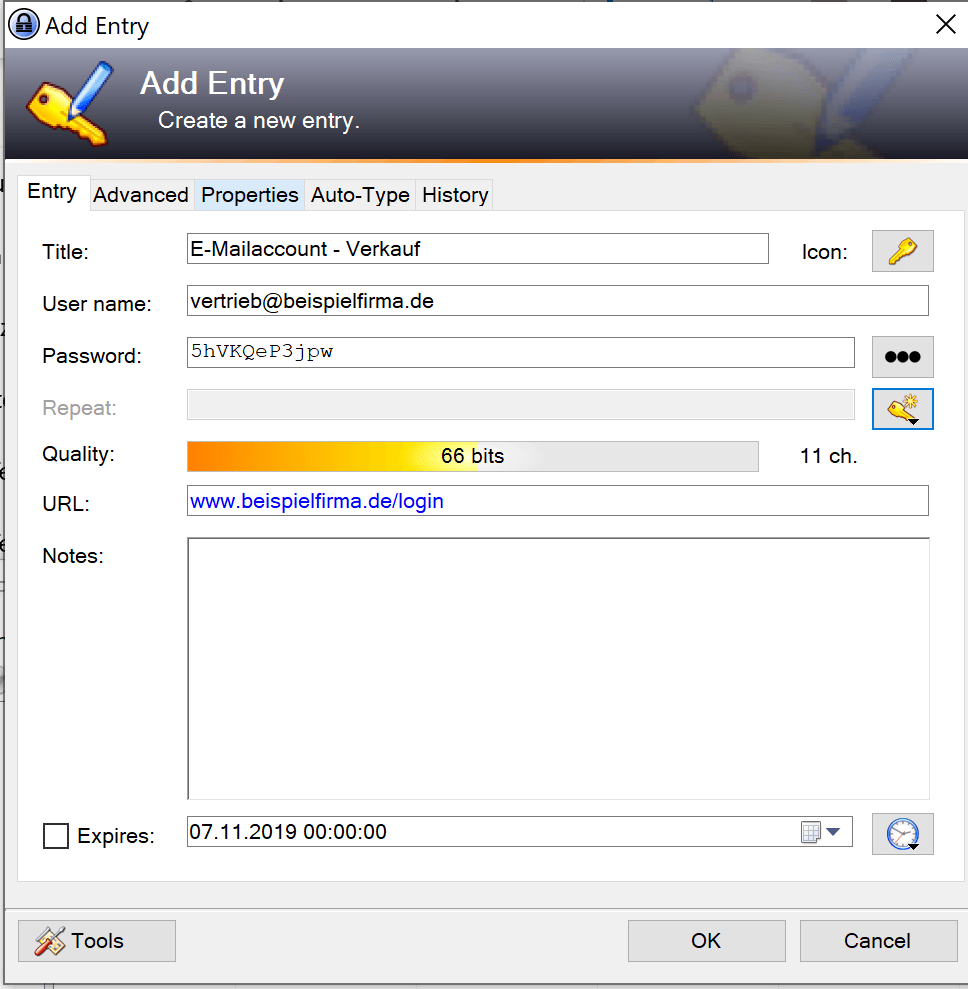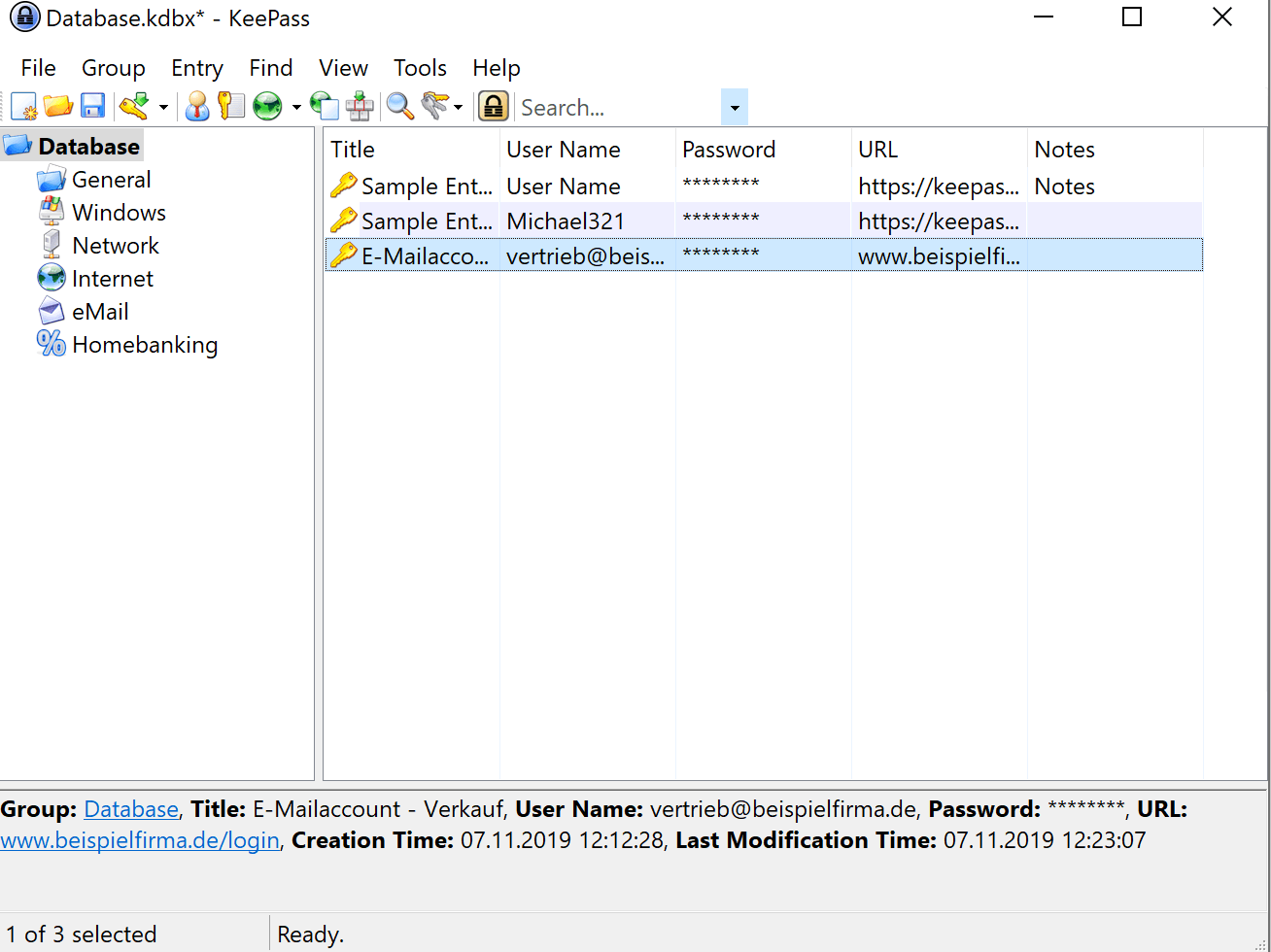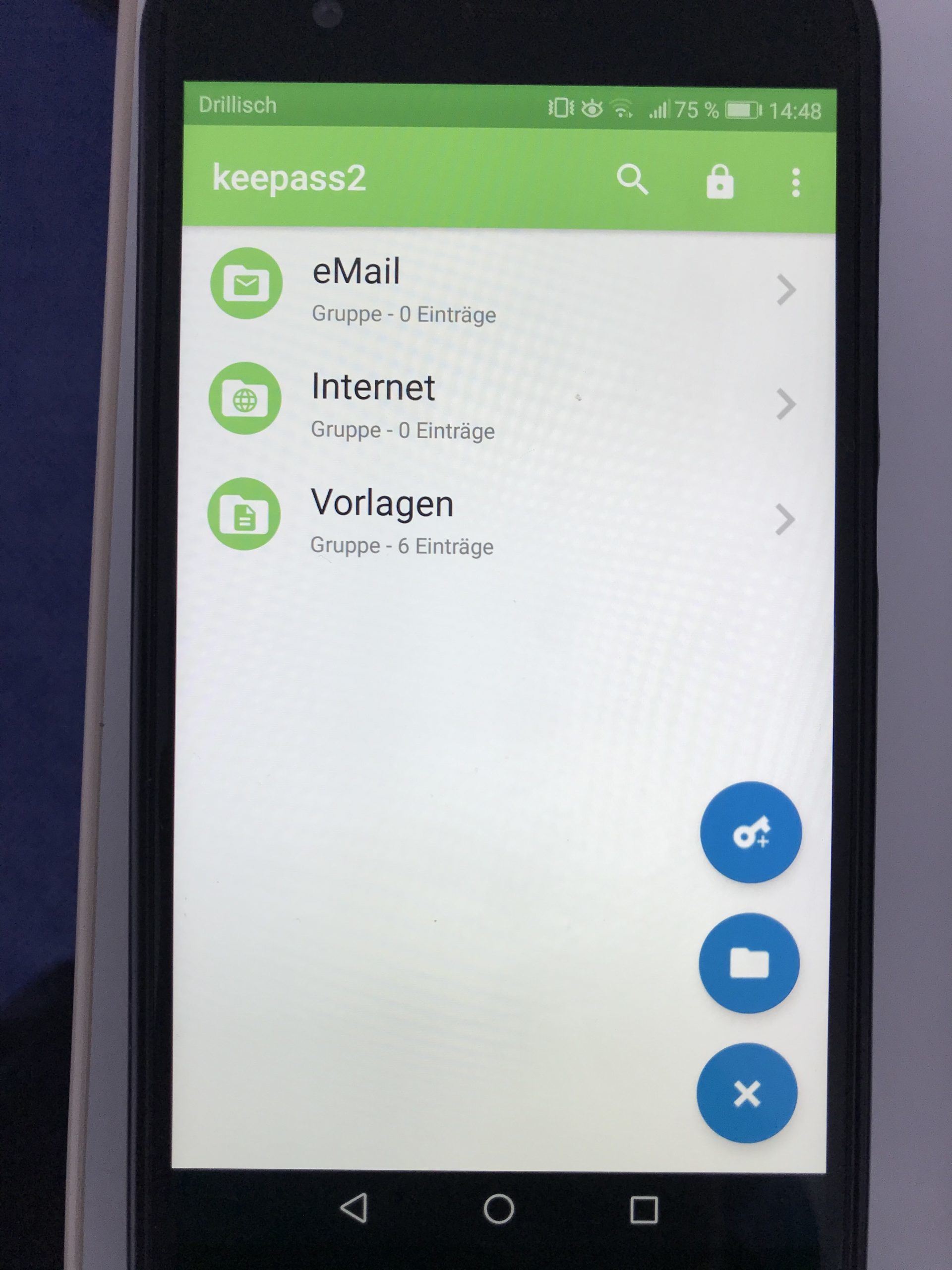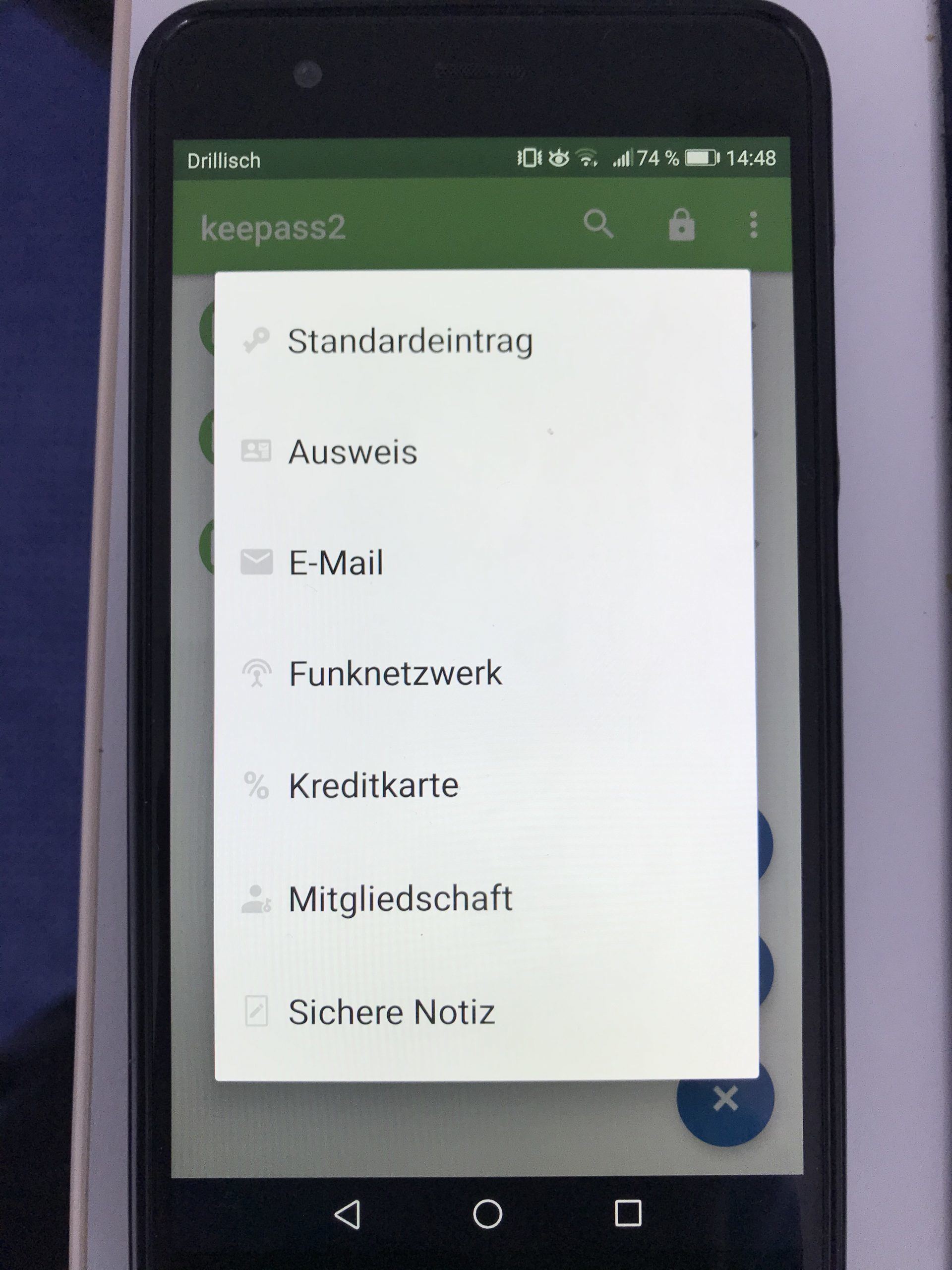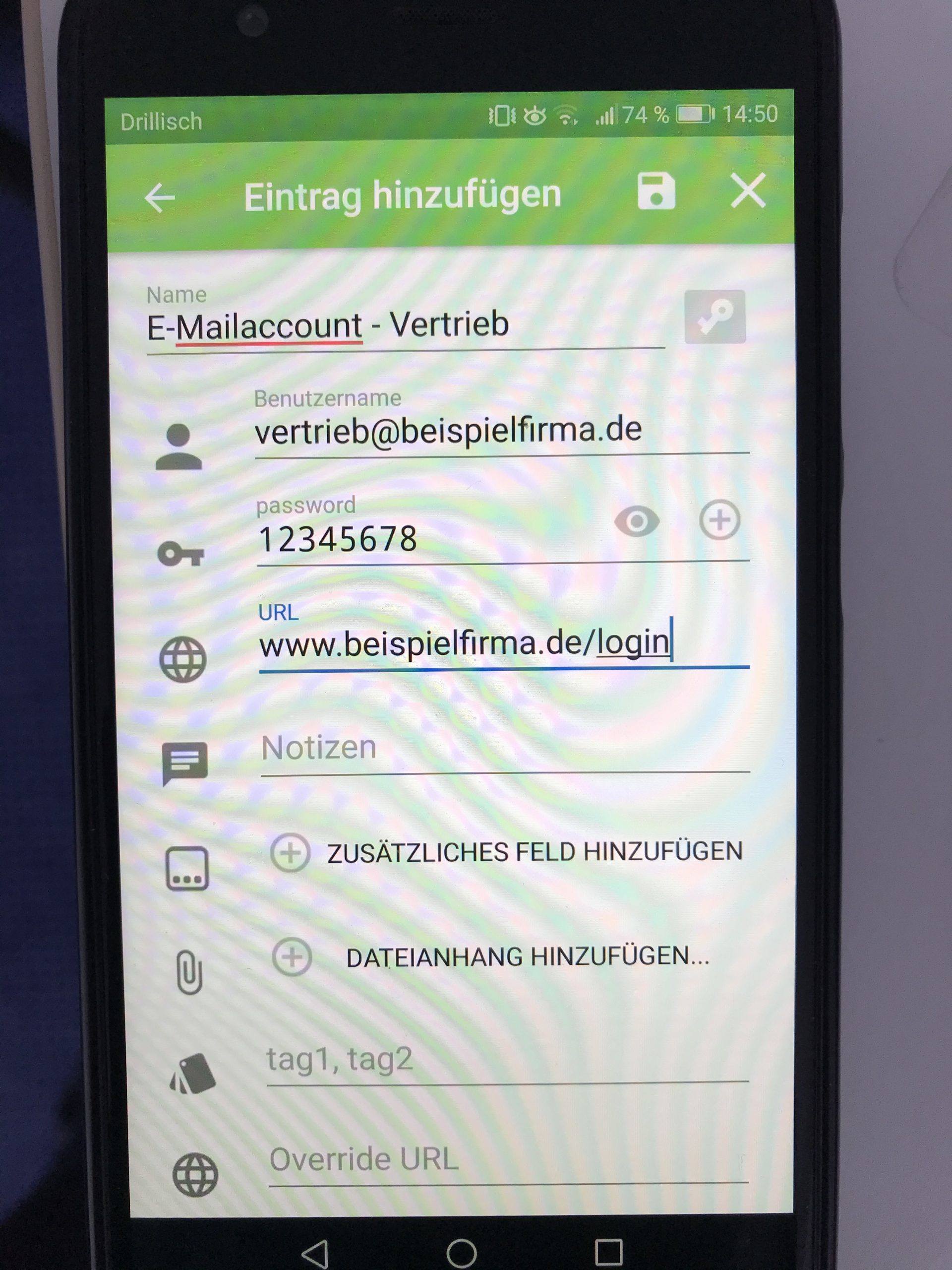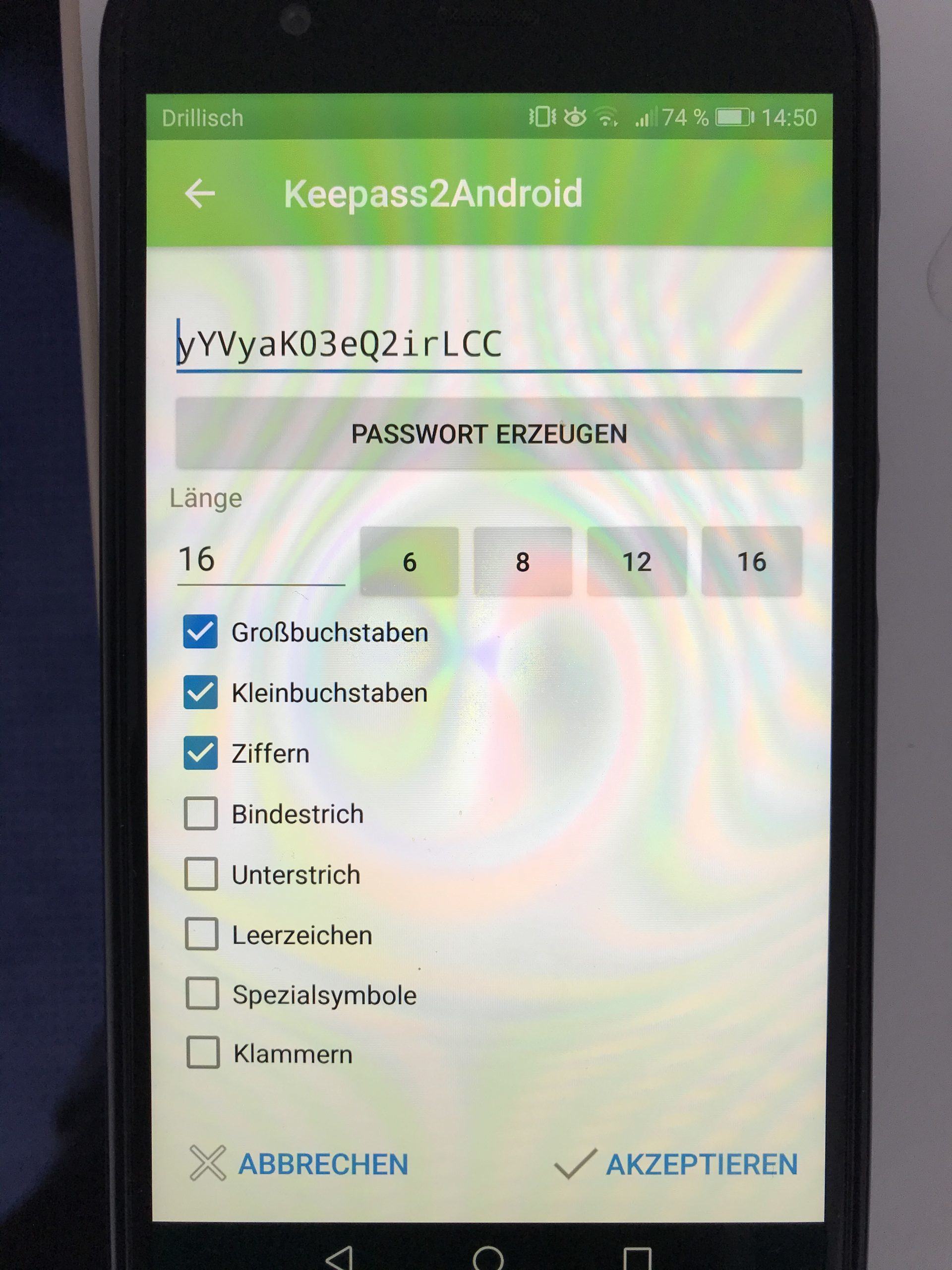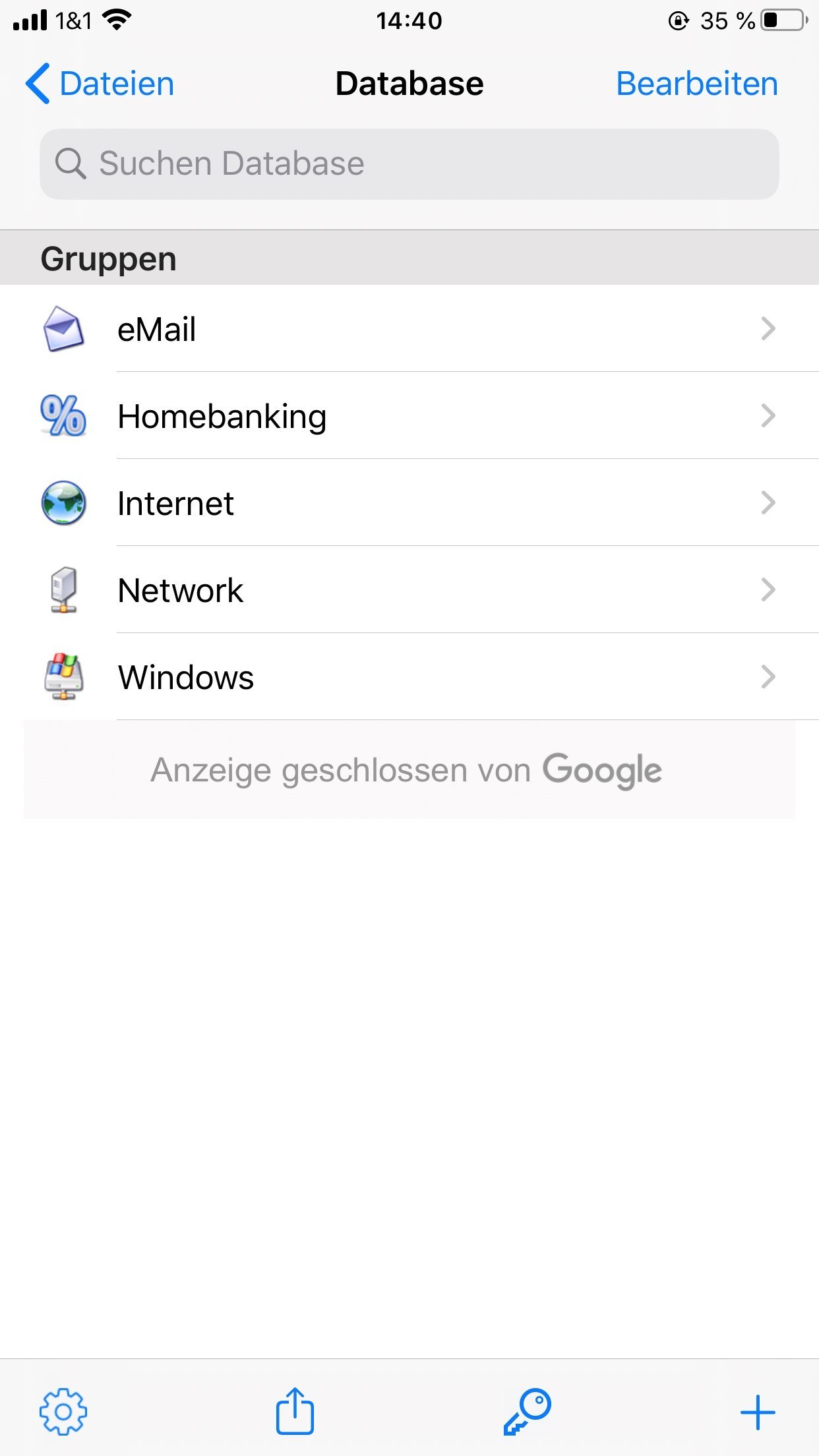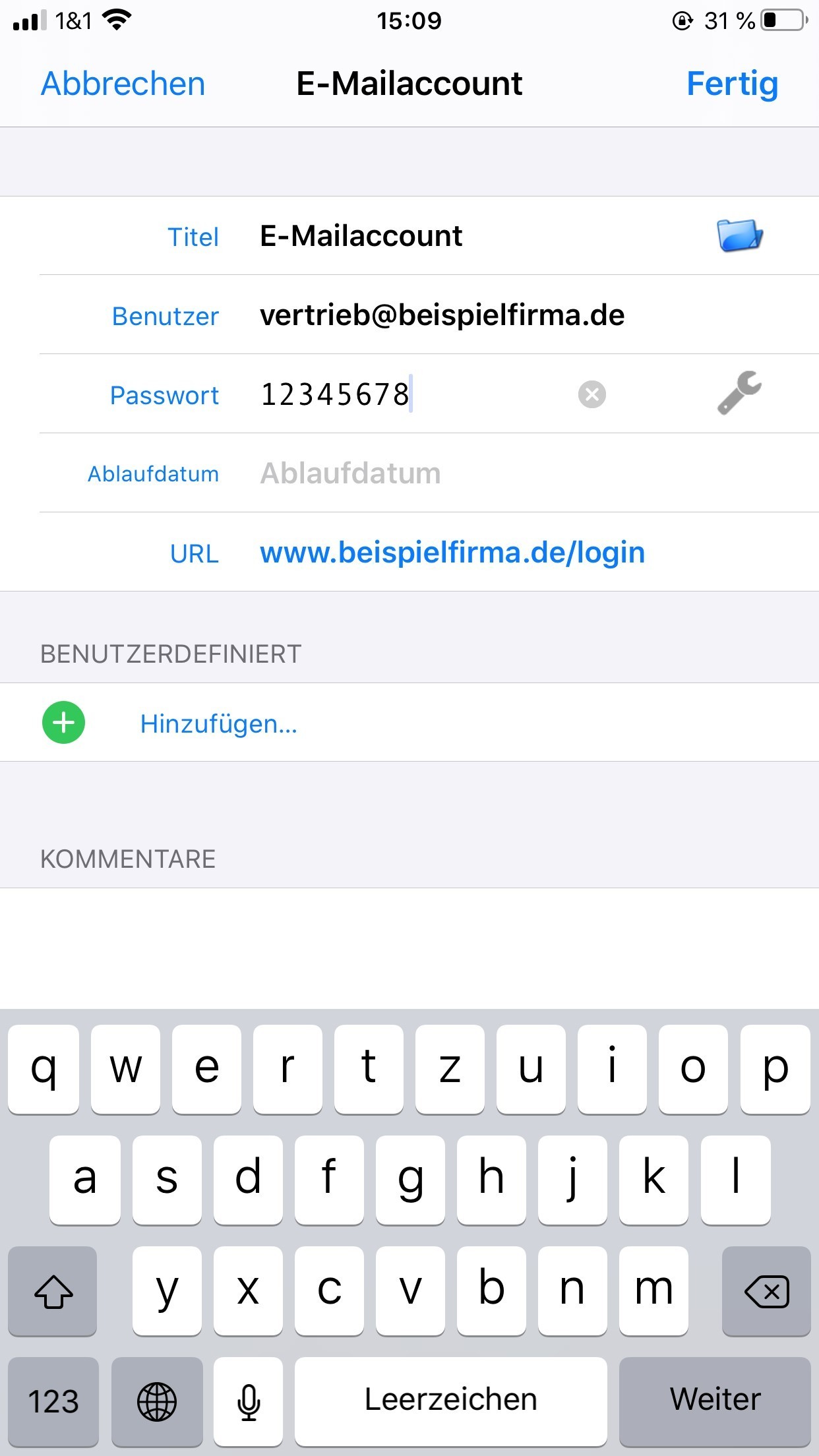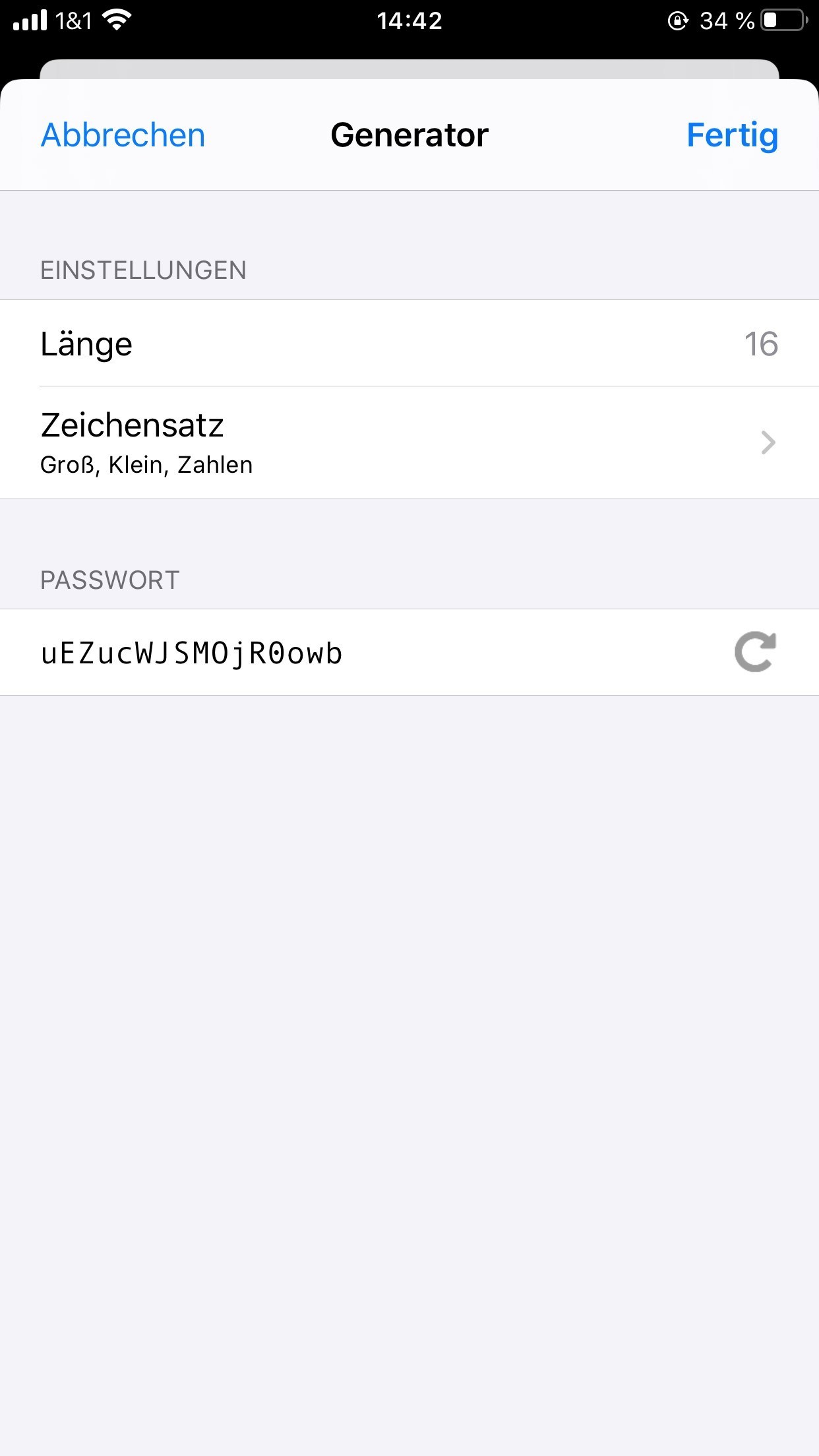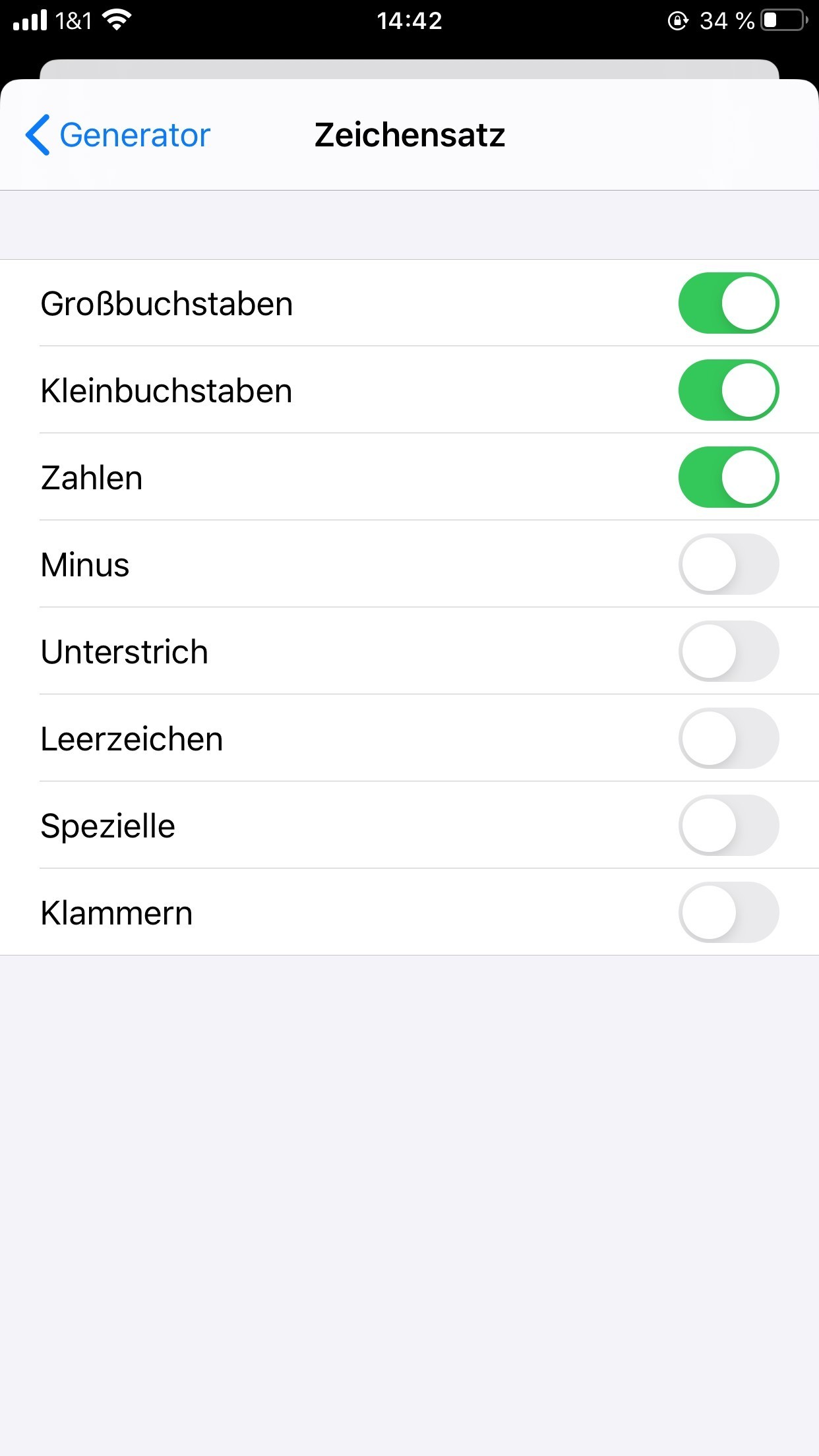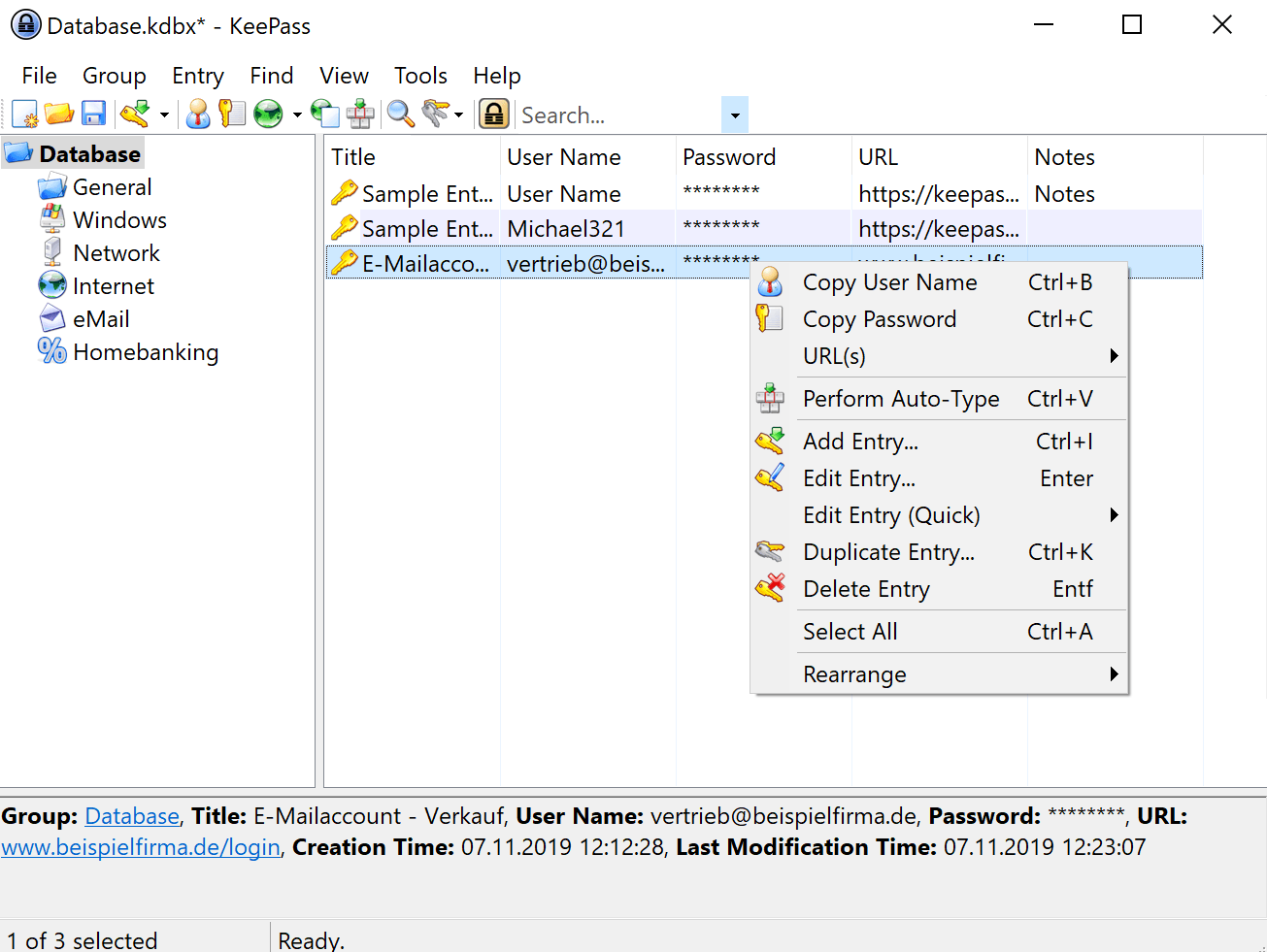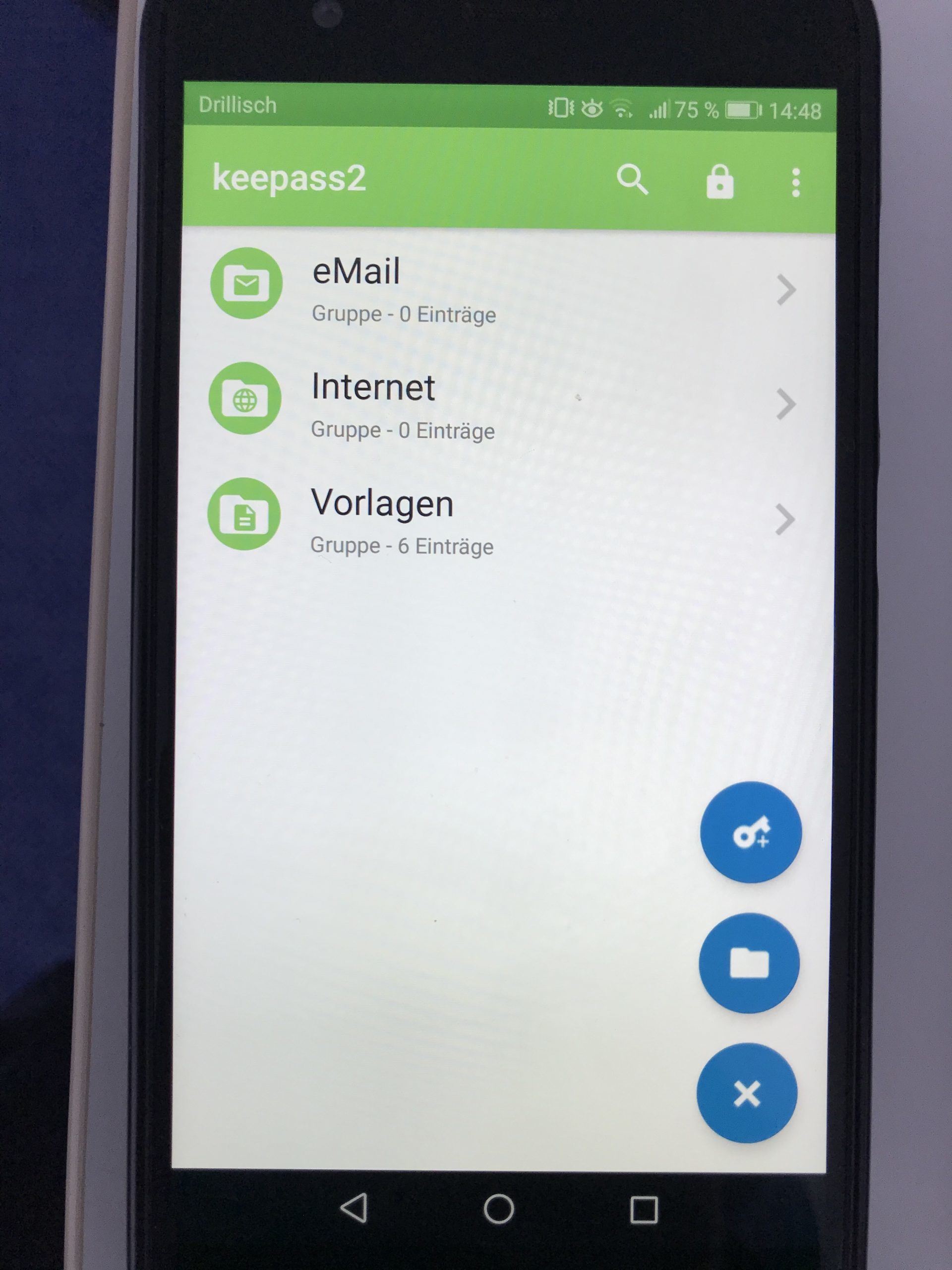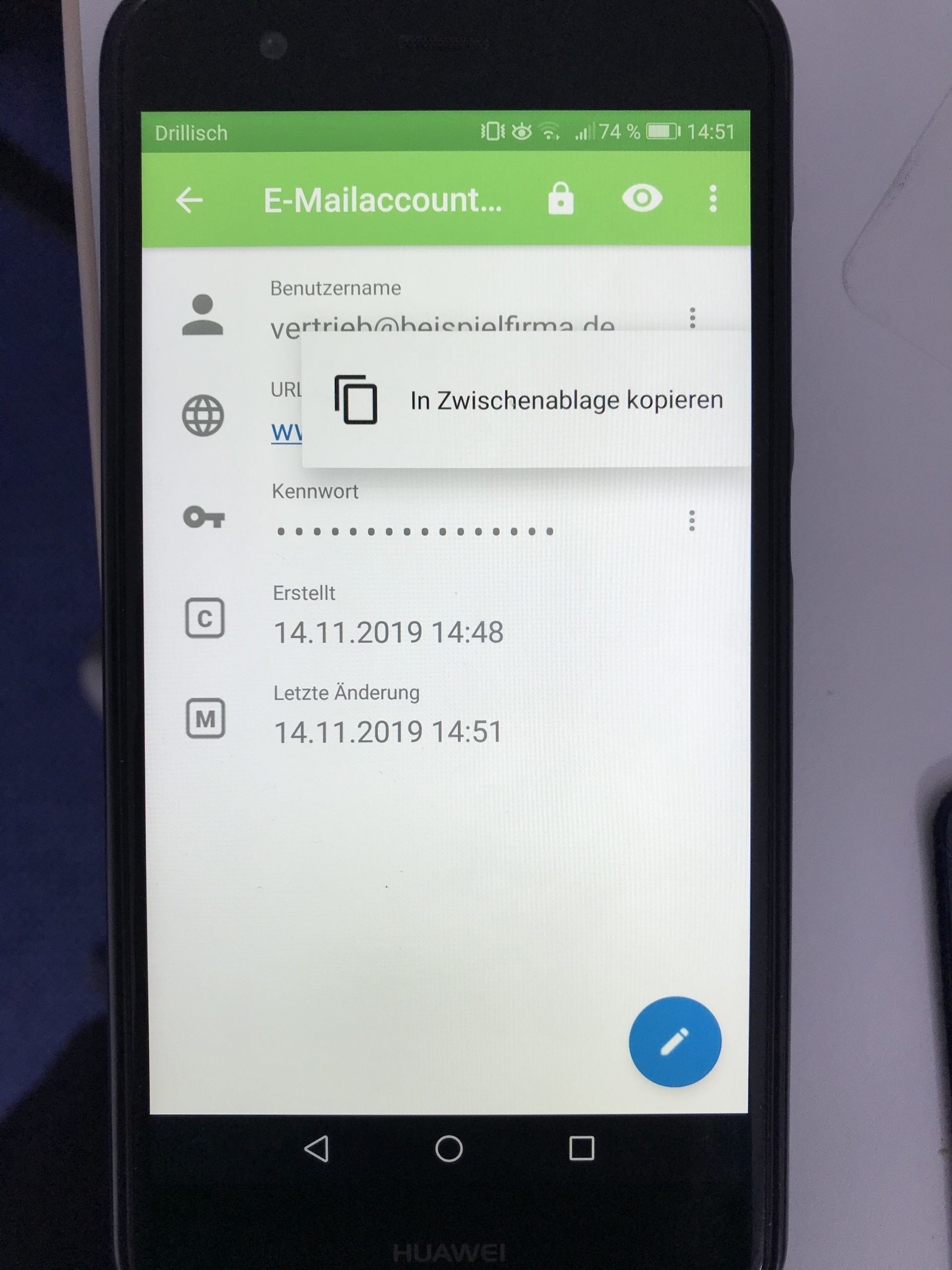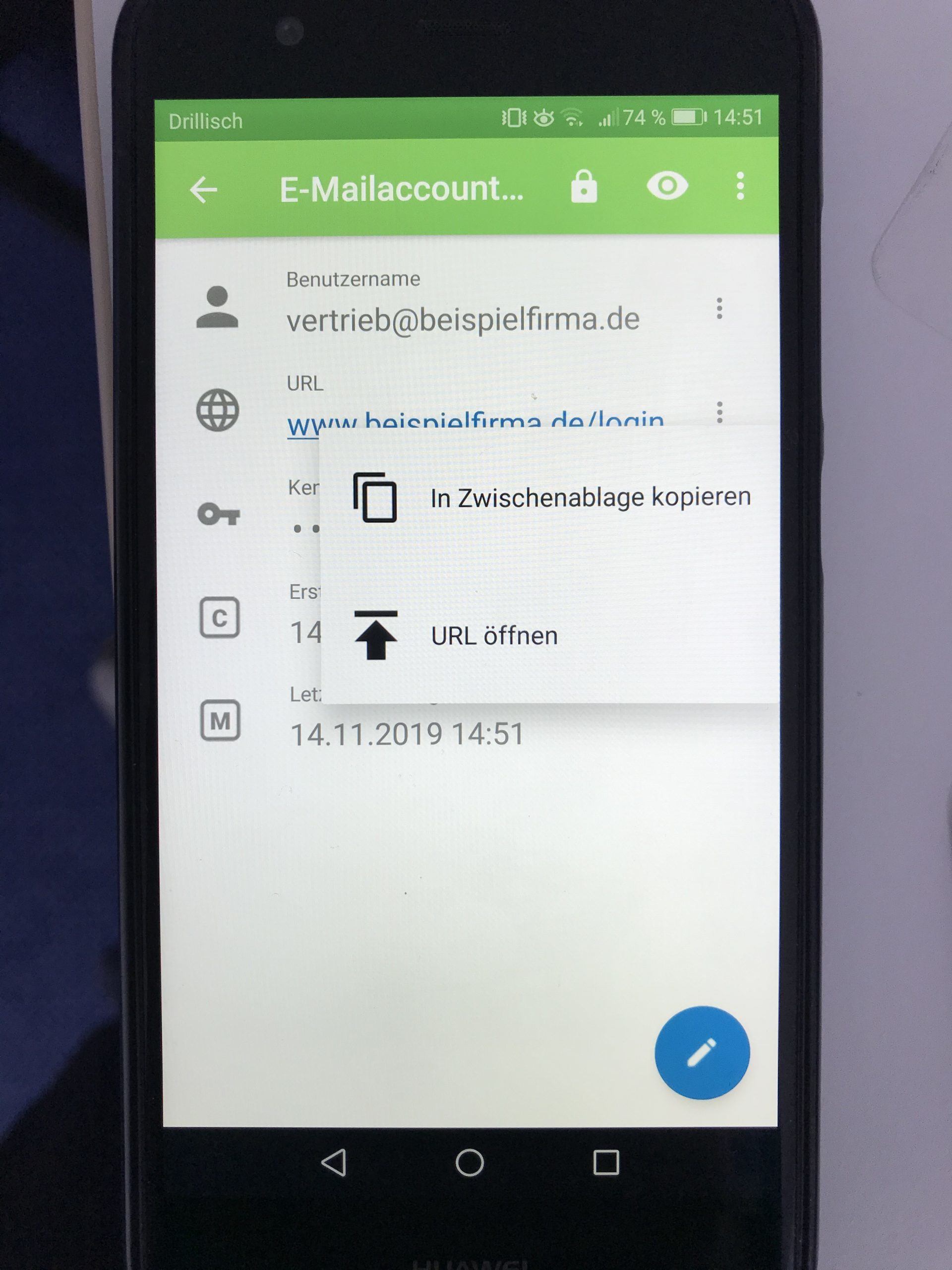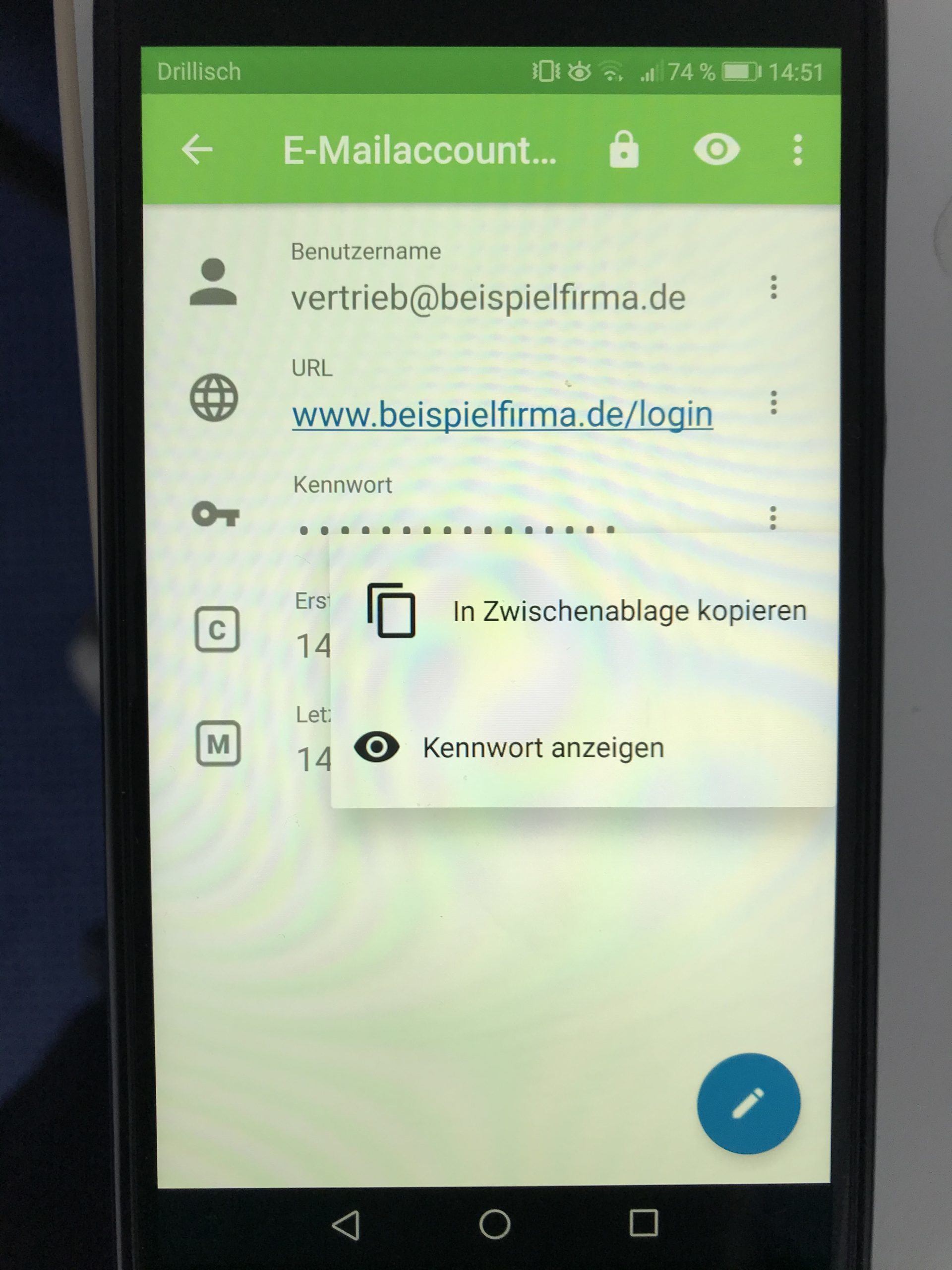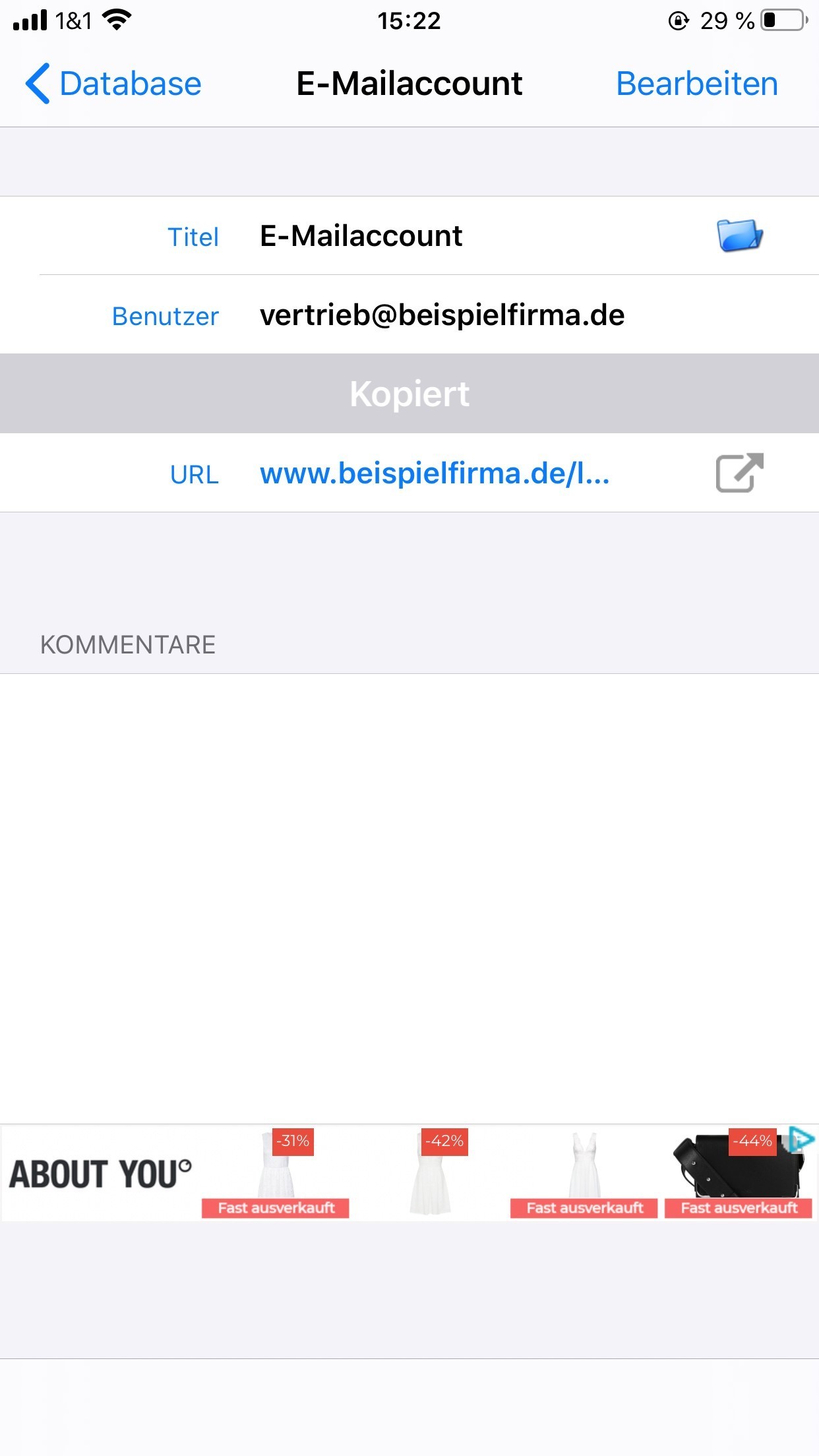Gehören Sie zu den Usern, die ein einziges Kennwort für alle möglichen Dienste verwenden? Sind Sie es leid, sich stets Kennwörter auf Post-It’s, in Tagebüchern etc. zu notieren, um sie nicht zu vergessen?
Erfahren Sie, wie Sie mit einem Passwortmanager das Passwortchaos für immer aus Ihrem Leben verbannen und gleichzeitig Ihre Sicherheit durch stärkere Passwörter erheblich verbessern.
So funktioniert & hilft ein Passwortmanager für die kostenlose Passwortverwaltung
Das Prinzip eines Passwortmanagers bzw. -safes ist schnell erklärt:
Im Grunde genommen handelt es sich um eine Datenbank, die alle Ihre Benutzernamen und Kennwörter zu den verschiedensten Diensten enthält. Anstelle von hunderten, einzelnen Passwörtern müssen Sie sich nur noch ein einziges Hauptkennwort merken, um auf alle anderen zuzugreifen. Moderne Passwortmanager helfen Ihnen auch dabei, ohne großen Aufwand sichere Kennwörter zu generieren.
Kostenlose Passwortverwaltung mit KeePass
Der kostenfreie, Open-Source Passwortmanager KeePass von Dominik Reichl gehört zu den beliebtesten Tools zur Passwortverwaltung.
KeePass gilt bis dato als "ungeknackt" und ist darüber hinaus für alle gängigen Desktop-Betriebssysteme (Windows, Mac, Linux), sowie Handybetriebssysteme (Android, IOS, Windows Mobile) kostenfrei verfügbar. Sicherheitsaffine User haben außerdem die Möglichkeit, Ihre Passwort-Datenbank neben dem Hauptkennwort mit einer zusätzlich benötigten Schlüsseldatei gegen unerwünschte Zugriffe durch Dritte abzusichern.
So richten Sie KeePass zur Verwaltung der eigenen Passwörter ein
1. Installieren Sie KeePass
Im ersten Schritt besorgen Sie sich KeePass oder eine der zahlreichen Varianten für Ihr jeweiliges System über die offizielle Webseite, den Google-Playstore bzw. Apple App Store.
Die hohe Anzahl verschiedener Varianten ist dem Umstand geschuldet, dass die Software quelloffen und dadurch (theoretisch) für jedermann modifizier- und erweiterbar ist.
- WIN
- ANDROID
- IOS
2. Öffnen Sie KeePass (hier KeePassX)

3. Legen Sie sich eine neue Datenbank an
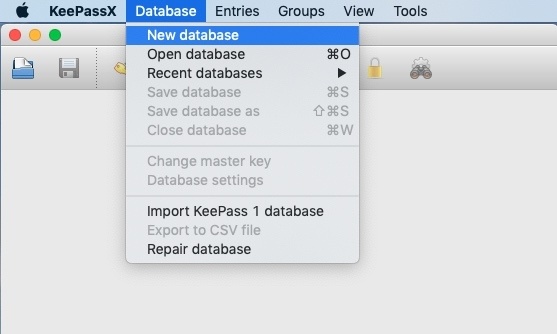
4. Treffen Sie die Wahl, wie Ihre Datenbank vor unberechtigten Zugriffen durch Dritte geschützt sein soll. Hierzu haben Sie 3 Möglichkeiten:
- Sie schützen Ihre Datenbank mit einem Hauptkennwort (Master Key)
- Sie schützen Ihre Datenbank mit einer Schlüsseldatei (Key File)
- Sie schützen Ihre Datenbank sowohl mit einem Hauptkennwort, als auch mit einer Schlüsseldatei für die größtmögliche Sicherheit.
(In dieser Anleitung nutzen wir der EInfachheit halber lediglich ein Hauptkennwort zur Absicherung.)
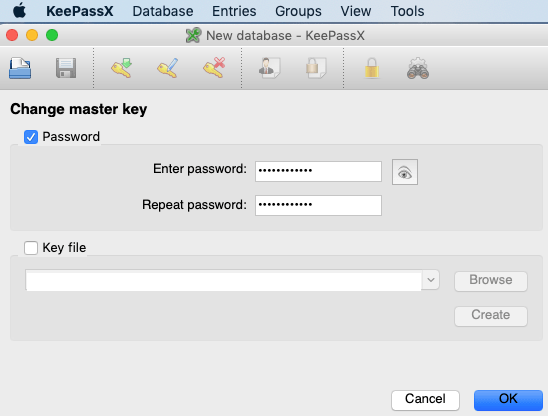
5. Anschließend ist Ihre Datenbank fertig erstellt und bereit, mit Einträgen befüllt zu werden:
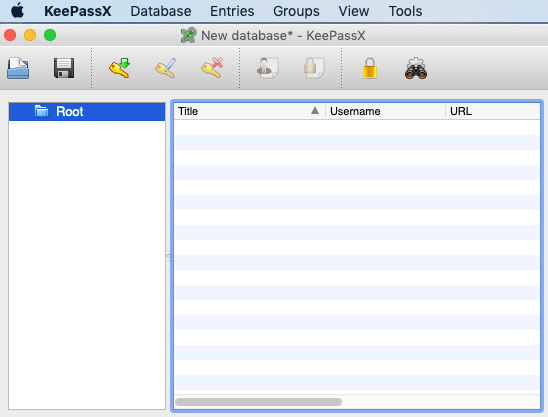
6. Speichern Sie Ihre Datenbank mit einem Klick auf Database/Save Database
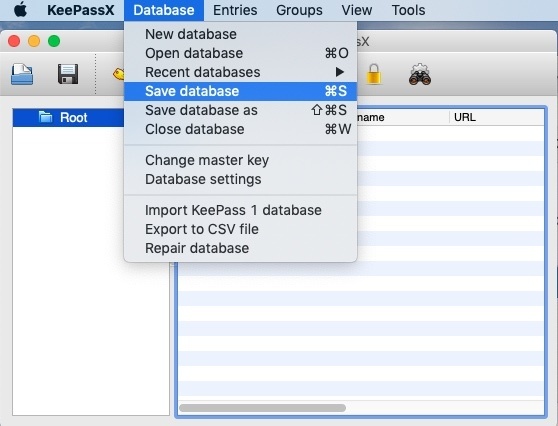
Alternativ können Sie auch die Tastenkombination CMD+S nutzen, um die Datenbank abzuspeichern.
Speichern Sie die Datenbank lokal auf Ihrem Computer ab, denken Sie daran, ein regelmäßiges Backup der Datenbank z.B. auf einem (verschlüsselten) USB-Stick abzulegen. Andernfalls wäre bei einem Verlust Ihres Computers durch Diebstahl, einem Softwarefehler oder z.B. einem Verschlüsselungstrojaner Ihre Datenbank ggf. für immer verloren, was unter keinen Umständen passieren sollte.
So fügen Sie Ihrer Passwortdatenbank neue Einträge hinzu:
- WIN
- ANDROID
- IOS
1. Klicken Sie auf Entries/ Add new entry

Alternativ können Sie auch die Tastenkombination CMD+N nutzen, um einen neuen Eintrag zu erstellen.
2. Geben Sie alle relevanten Informationen ein wie im folgenden Beispiel
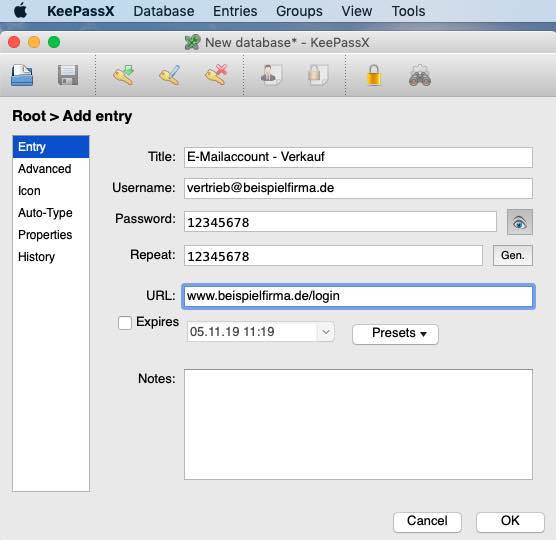
Im dargestellten Beispiel haben wir bereits ein eigenes Kennwort, das wir abspeichern möchten. Da “12345678“, wie Sie sich vorstellen können, KEIN gutes Kennwort darstellt, zeige ich Ihnen im nächsten Schritt, wie Sie mit KeePass schnell und einfach ein neues, starkes Passwort generieren.
3. Klicken Sie auf "Gen." um ggf. ein Kennwort zu generieren

Length:
Die Zeichenlänge, die Ihr Kennwort haben soll.
(Im o.g. Beispiel 20 Zeichen.)
Character Types (Buttons):
A-Z Großbuchstaben von a bis z
a-z Kleinbuchstaben von a bis z
0-9 Zahlen
/*_... Sonderzeichen
Checkbox 1 (Exclude look-alike characters):
Mit dieser Einstellung sorgt KeePass dafür, dass bei der Kennworterstellung auf leicht verwechselbare Zeichen wie zum Beispiel 0 (Null) und O (großes o) oder l (kleines L) und I (großes i) verzichtet wird.
Checkbox 2 (Ensure that the password contains characters from every group)
Diese Einstellung zwingt KeePass dazu, alle oben ausgewählten Zeichenarten in ein mögliches Passwort zu inkludieren.
Mit einem Klick auf das Augensymbol unter dem Gen.-Button, können Sie sich das Kennwort bei Bedarf auch einmal im Klartext ansehen, bevor Sie es speichern.
4. Klicken Sie auf den Accept-Button, um ein generiertes Kennwort für einen Eintrag zu übernehmen.
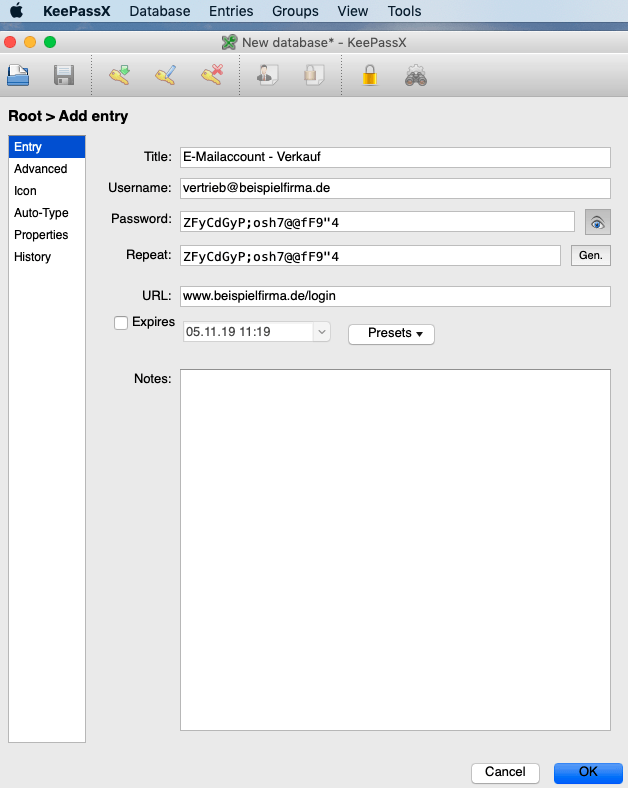
Klicken Sie anschließend auf OK, um zur Datenbankübersicht zurück zu gelangen:
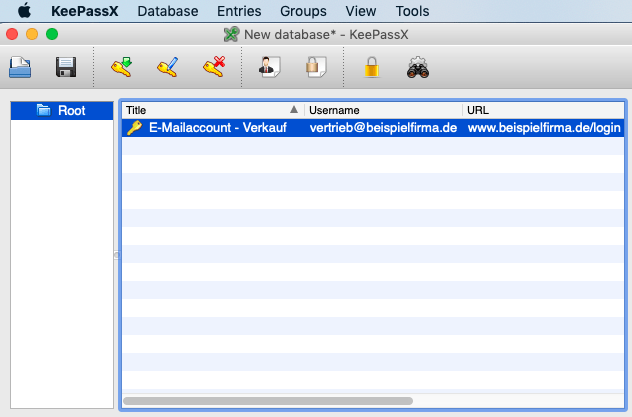
5. Speichern Sie die Datenbank erneut (nach jedem neuen Eintrag), damit neue Einträge nicht verloren gehen:
Database / Save database (oder CMD+S)
So nutzen Sie die Einträge Ihrer Datenbank:
- WIN
- Android
- IOS
1. Tätigen Sie einen Rechtsklick auf einen der gewünschten Einträge
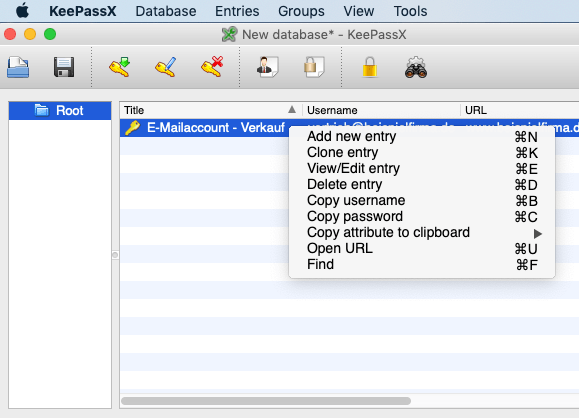
Die wichtigsten Optionen sind die Folgenden:
Open URL
Ein Klick auf diese Option öffnet die unter URL hinterlegte Webseite Ihres Eintrags in Ihrem Standardbrowser. In unserem Fall www.beispielfirma.de/login
Copy username
Ein Klick auf diese Option übernimmt den hinterlegten Usernamen Ihres Eintrags in Ihren Zwischenspeicher, so dass Sie diesen mit CMD+V oder einem Rechtsklick in das gewünschte Feld + Einfügen kopieren können.
Copy password
Ein Klick auf diese Option übernimmt das hinterlegte Kennwort Ihres Eintrags in Ihren Zwischenspeicher, so dass Sie diesen mit CMD+V oder einem Rechtsklick in das gewünschte Feld + Einfügen kopieren können.
Beachten Sie, dass das Kennwort aus Sicherheitsgründen nur für kurze Zeit in Ihrem Zwischenspeicher gehalten wird.
View/Edit entry
Bearbeiten Sie den vorhandenen Eintrag bzw. sehen Sie die hinterlegten Informationen ein.
Achten Sie auf ein sicheres Hauptkennwort für die kostenlose Passwortverwaltung!
Selbstverständlich ist Ihre Passwortdatenbank nur so sicher geschützt, wie Sie Ihr Hauptkennwort gewählt haben. Für ein Minimum an Sicherheit beachten Sie die folgenden Punkte bei der Erstellung eines Hauptkennworts:
TIPP 1 - Nutzen Sie akronymisierte Sätze zur Passworterstellung
Beispiel: Aus „Wer Anderen eine Grube gräbt, der braucht ein Grubengrabgerät“ wird „WAeGg,dbeG“
TIPP 2 - Ersetzen Sie Buchstaben durch ähnliche Sonderzeichen für einen erhöhten Sicherheitsgrad
Ersetzen Sie:
a durch @
e durch 3
s durch $
i durch /
aus dem o.g Beispiel „WAeGg,dbeG“ könnte z.B „W@3Gg,db3G“ werden.
(Um sicherzustellen, dass Ihr Passwort international auch auf anderen Tastaturformaten einfach einzugeben ist, sollten Sie ggf. auf Sonderzeichen wie ä, ü, ö und ß verzichten.)
Mögliche Alternativen zu Keepass für die kostenlose Passwortverwaltung
Um KeePass sicher nutzen zu können, ist es notwendig, dass ein User dazu in der Lage ist seine Nutzungsumgebung vor Trojanern, Keyloggern, bösartigen Skripten etc. schützen zu können. Fehlen jene Kenntnisse bzw. ist die Nutzungsumgebung kompromittiert, riskiert ein User, dass ein unberechtigter Dritter eines Tages Zugriff auf alle gespeicherten Kennwörter erhält. Dieses Risiko lässt sich mithilfe der Einrichtung einer 2-Faktor-Authentifizierung durch eine Schlüsseldatei minimieren.
Eine Anleitung über die Einrichtung einer solchen Schlüsseldatei finden Sie hier.
Wie so häufig im Leben geht ein Zugewinn an Sicherheit zu Lasten der Usability, so dass KeePass in der Kombination mit einer Schlüsseldatei für einen Laien zur täglichen Benutzung eher ungeeignet ist.
2 mögliche, kostenpflichtige KeePass-Alternativen, deren Bedienung deutlich laienfreundlicher ausfällt sind Lastpass sowie Dashlane. Klare Mankos bei beiden Anbietern sind, dass sie US-Anbieter sind (was u.U. datenschutzrelevant ist) und das sie Ihre Kennwörter online in ihrer Cloudumgebung speichern (was sicherheitsrelevant ist). (Dashlane bietet allerdings auch die Option die Passwortverwaltung komplett offline zu ohne Synchronisation in die Cloud zu nutzen.)
Häufig haben Anbieter von Sicherheitssoftware wie Norton, Avira, etc. ebenfalls eine Möglichkeit die eigenen Passwörter zu organisieren. Dabei sei erwähnt, dass man sich hier unter Umständen in ungeplante Abhängigkeiten begibt. Möchte man z.B. eines Tages die Antivirensoftware kündigen und wechseln, könnte es sein, dass dies aufgrund der dort gemanagten Kennwörter nur mit erheblichem Aufwand möglich wird.
Eine weitere, kostenfreie Open-Source-Alternative zu KeePass ist BitWarden.
Das Programm bietet Nutzern die Möglichkeit einen Passwortmanager auf einer eigenen Serverumgebung zu betreiben und ist daher eher für fortgeschrittene User relevant.
Über einen aufkommenden Trend um Kennwörter gänzlich abzuschaffen, können Sie im verlinkten Artikel bei Heise etwas erfahren.
Natascha Meyer